Как сделать видеопрезентацию?
Чтобы создать полноценную видеопрезентацию, используйте iSpring Suite 8. Вы можете добавить готовое видео или записать новое, а потом объединить его со слайдами. О том, как это сделать, читайте в руководстве.
Шаг 1. Добавьте видеосопровождение
Откройте презентацию в iSpring Suite 8 и выберите Редактор на панели инструментов.
Если у вас пока нет готового видео, вы можете записать его с помощью веб-камеры. Для этого в редакторе сопровождения нажмите на Запись видео.
Над временной шкалой появится панель записи видео.
Вы можете записать видео для одного или сразу нескольких слайдов подряд. Для того чтобы записать видео только для выбранного слайда, отметьте Только текущий слайд.
Как только вы будете готовы к записи, нажмите на кнопку Начать запись. Чтобы выйти из режима записи, нажмите Готово.
Совет: разместите текст вашего видеосопровождения в поле Заметки к слайду. Чтение текста прямо с экрана позволит создать ощущение зрительного контакта с аудиторией.
С iSpring Suite необязательно стараться сразу записать идеальное сопровождение: вы сможете исправить записанное видео во встроенном редакторе. Например, если вы сделали ошибку в произношении, просто повторите фразу и затем удалите ненужный фрагмент. Для того чтобы открыть редактор, нажмите на кнопку Редактировать клип.
В случае если у вас уже есть готовое видео, добавить его в презентацию не составит труда. Просто убедитесь, что оно соответствует одному из следующих форматов: avi, wmv, mpg, mp4, mkv, и нажмите на кнопку Видео на панели инструментов.
Совет: вы можете добавить сразу несколько видеозаписей. Для этого при выборе файлов удерживайте клавишу Ctrl нажатой.
В открывшемся окне выберите, куда добавить клип: В текущую позицию курсора или В начало слайда. Если вы хотите, чтобы начало и конец видео совпадали с длиной слайда, отметьте Изменять длительность слайдов.
Добавленное сопровождение появится на видео шкале редактора
Шаг 2. Синхронизируйте видео со слайдами
Теперь когда вы добавили видео, можно синхронизировать его со слайдами и эффектами анимации. Последние отображаются в виде желтых иконок на временной шкале. Поскольку iSpring Suite позволяет синхронизировать эффекты при одновременном просмотре видео, вы легко сможете выбрать точный момент для появления того или иного эффекта. Таким образом, эффекты на слайдах будут соответствовать содержанию видео.
Расположите курсор в том моменте, с которого хотите начать синхронизацию, и нажмите на кнопку Синхронизация на панели инструментов.
После этого вы увидите новую панель над временной шкалой. Нажмите на Начать синхр.
Кнопка Начать синхр. будет заменена на Следующий слайд/Следующая анимация в зависимости от ожидаемого элемента. Нажимайте эти кнопки в нужный момент, например, когда анимация вызывает изображение, о котором говорится в видеосопровождении.
Как только вы закончите синхронизацию, нажмите на кнопку Готово. Для того чтобы закрыть редактор и сохранить все изменения, нажмите на Сохранить и закрыть в левом верхнем углу.
Шаг 3. Меняйте макеты слайдов
Разные слайды видеолекции не обязательно должны иметь одинаковые макеты. Вы можете расставлять акценты между видео и информационными слайдами, меняя пропорции между ними. Для этого выберите Структура на панели управления.
В колонке Макет выберите подходящий для выбранного слайда из выпадающего списка.
В зависимости от используемого плеера презентации, макеты будут отображаться по-разному. iSpring Suite позволяет опубликовать презентацию с разными типами плеера. Тип Universal имеет множество настраиваемых функций, а плеер VideoLecture по умолчанию отображает видео и слайды в соотношении 50/50 и позволяет менять это соотношение в любой момент при просмотре. Вы сможете выбрать плеер при публикации видеопрезентации.
Макеты для плеера Universal работают следующим образом:
-
Все панели отображает слайд, боковую панель и панель управления.
-
Только слайд отображает слайд и панель управления.
-
Видео докладчика перемещает видео в центр, а слайд на боковую панель, а также отображает панель управления.
Макет для плеера VideoLecture можно изменить в любой момент при просмотре. Тем не менее вы можете настроить макеты заранее так, чтобы они менялись при переходе от слайда к слайду:
-
Все слайды отображает видеолекцию в режиме 50/50: 50% слайд и 50% видео.
-
Только слайд показывает увеличенный слайд и миниатюрное видео.
-
Видео докладчика показывает увеличенное видео и уменьшенный слайд.
Изменение макетов для разных слайдов позволит выделить основные моменты видеолекции. Например, вы можете уменьшить видео, для того чтобы учащиеся обратили внимание на слайд.
Кроме макетов, вы можете настроить автоматический переход между слайдами, чтобы зрителю не приходилось переключать их вручную. Для этого в окне Структура презентации выберите все слайды и нажмите на кнопку Авто на панели инструментов.
Шаг 4. Настройте шаблон плеера
iSpring Suite имеет гибкие настройки внешнего вида плеера. Вы можете добавить в презентацию информацию о докладчике, логотип компании, интерактивное оглавление и другие элементы. Для начала работы с плеером нажмите на кнопку Публикация на панели инструментов. В открывшемся окне выберите тип плеера: Universal или Video Lecture.
Плеер Video Lecture по умолчанию показывает видео и слайды в соотношении 50/50, которое можно изменить при просмотре. Плеер Universal имеет более продвинутые настройки внешнего вида, в том числе разные шаблоны. Именно его мы будем использовать для данного руководства.
Напротив выбранного плеера нажмите на кнопку Настроить.
Плеер Universal имеет несколько готовых встроенных шаблонов. В нашем примере мы будем использовать шаблон Онлайн-лекция с видео.
Чтобы настроить выбранный шаблон, нажмите на кнопку Вид на панели инструментов. Здесь мы отключили оглавление и заметки. Теперь наша презентация выглядит следующим образом:
Обратите внимание, что эти настройки повлияют на макет, который вы определили на шаге 3. Так если вы предварительно выбрали макет Все панели, а здесь отключаете боковую панель, то в итоге она не будет отображаться.
Кроме этого, вы можете стилизовать плеер под цветовую гамму презентации или оформить его в соответствии с корпоративным стилем. Нажмите кнопку Цвета в верхней части плеера.
Выберите подходящий профиль из выпадающего списка Цветовой профиль или создайте собственную схему, задавая цвета для элементов вручную.
Когда вы закончите настраивать плеер, нажмите на кнопку Применить и закрыть в левом верхнем углу.
Шаг 5. Опубликуйте презентацию
Как только ваша презентация будет готова, вы можете сконвертировать ее в удобный для просмотра формат.
В окне Опубликовать презентацию выберите вариант публикации в зависимости от ее предназначения. Например, выберите вкладку WEB, если планируете разместить материал на сайте или в блоге. Далее определитесь с режимом конвертирования. По умолчанию презентации публикуются в Универсальный формат (HTML5, Flash), благодаря чему пользователи смогут просмотреть их как с компьютера, так и с мобильного устройства. Подробнее об этих и других настройках публикации вы можете прочитать здесь.
Надеемся, это руководство поможет вам превратить обычную презентацию PowerPoint в увлекательную видеолекцию. С помощью iSpring Suite 8 вы сможете создать видеолекцию от начала до конца: от создания слайдов до их объединения с видео и настроек внешнего вида видеолекции. Даже если у вас пока нет готового видео сопровождения, вы можете записать и отредактировать без дополнительных программ.
Если у вас остались вопросы, просто напишите нам. Мы всегда рады помочь!
Видеопрезентации: создание разными способами
Презентация – это эффективное средство наглядного представления любой информации. С помощью презентации можно ознакомить аудиторию с какой-то темой, вопросом, услугой, товаром, фирмой, родом деятельности и т.п.
Еще недавно презентации применялись, в основном, в образовательном процессе и на различных собраниях и конференциях. Демонстрация шла покадрово на большом экране с помощью проектора и сопровождалась комментариями выступающего.
Сегодня презентации используются в самых разных областях: на предприятиях и фирмах, на телевидении, в Интернете, в обучении.
И самое главное — изменилась форма демонстрации, сегодня широкое распространение получили видеопрезентации (примеры смотрите ниже).
Это презентации в формате видео, которые можно смотреть на компьютере, телевизоре, экране проектора, в Интернете. Обычно они включают звуковое или музыкальное сопровождение и не нуждаются в комментариях.
Практически изчезло различие между видеопрезентацией и рекламным роликом, т.е. презентацию в видеоформате можно использовать как рекламный ролик или видеоклип.
В этой статье мы рассмотрим способы создания видеопрезентаций. Для примера я взяла одну и ту же тему — «Создание видеоэффектов» и сделала три коротких презентации в разных программах.
Способ №1. Презентация Microsoft PowerPoint
Во многих случаях нет никакой необходимости изобретать велосипед, искать какие-то сложные решения. Достаточно обратиться ко всем известной программе PowerPoint. О ней слышали все, но о возможностях ее знают очень немногие.
Кроме текста, картинок и видео в презентацию PowerPoint можно вставлять таблицы, диаграммы, объекты WordArt, снимки с экрана, фигуры, управляющие кнопки, действия, гиперссылки, документы, приложения, формулы, символы, музыку, речь.
Последние версии PowerPoint дают широкие возможности для оформления презентации: использование готовых тем и цветовых схем, создание собственного дизайна, различные способы анимации всех объектов, использование переходов между слайдами.
Ну и самое главное, длительность слайдов можно синхронизировать со звуком и сохранить презентацию в формате видео.
Вот пример видеопрезентации «Создание видеоэффектов», сделанная в PowerPoint.
Такую презентацию вы можете демонстрировать какой-то аудитории оффлайн, размещать в Интернете, пересылать, давать ссылку для просмотра.
Самое главное, что сделать несложную презентацию в PowerPoint достаточно просто, а результат может получиться очень интересный.
Простор для творчества и фантазии большой. Можно сделать строгую деловую презентацию, а можно разнообразить ее различными эффектами, сделать очень яркой, впечатляющей и запоминающейся.
Способ № 2. Презентация Prezi
Prezi — это Интернет-сервис, с помощью которого можно создать интерактивные мультимедийные презентации с нелинейной структурой.
Эти презентации совершенно не похожи на привычные всем стандартные презентации.
Авторы сервиса задумали так, что вся презентация размещается на одном большом виртуальном листе, а ее демонстрация – это путешествие по этому листу с динамическим масштабированием.
Фрагменты презентации можно увеличивать или уменьшать, акцентируя внимание на отдельных элементах.
Посмотрите, о чем идет речь на примере ролика:
/
Презентации Prezi выглядят очень динамично, эффектно и оригинально. Их можно демонстрировать через интернет, размещать на сайте или блоге, смотреть на своем компьютере, загрузив на него локальную копию.
Способ № 3. Презентации Sparkol Videoscribe
Sparkol Videoscribe — это программа для создания рисованного видео. Если вы не знаете, о чем речь, посмотрите статью о создании рисованного видео и видеоурок на эту тему.
Эту программу также можно использовать для создания видеопрезентаций, посмотрите пример:
Такие ролики всегда вызывают интерес и привлекают внимание, поэтому можно брать использование этой программы на вооружение.
Если вы хотите досконально изучить все три способа создания видеопрезентаций, ознакомьтесь с курсом «Создание видеопрезентаций».
Создание видеопоздравлений
Создание видеофильмов
Создание слайд-шоу
Форма подписки
для получения видеоуроков
и полезных материалов
по работе с видео
video-sam.ru
Создание видеопрезентаций

Создание
видеопрезентаций
Как быстро и качественно сделать презентацию в формате видео
— три способа
Здравствуйте!
Меня зовут Елена Назаренко, сайт по работе с видео video-sam.ru —
это изучение различных программ, позволяющих создавать видеоролики, видеопоздравления, рекламные ролики, фильмы, слайд-шоу и др., материалы по работе с видео.
Мной записано более ста видеоуроков на различные темы. И сегодня у нас важнейшая тема — создание видеопрезентаций.
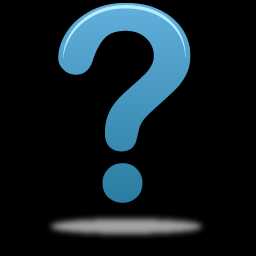
Зачем нужны видеопрезентации?
Презентация – это эффективное средство наглядного представления любой информации.
Еще недавно презентации применялись, в основном, в образовательном процессе. Сегодня презентации используются в самых разных областях: на предприятиях и фирмах, на телевидении, в Интернете, в обучении.
Это возможность быстро и наглядно ознакомить любую аудиторию с какой-то темой, вопросом, услугой, товаром, фирмой, родом деятельности и т.п.
И если раньше презентация демонстрировалась покадрово с помощью проектора, то сегодня огромное распространение получили видеопрезентации.
Это презентации в формате видео, которые можно смотреть на компьютере, телевизоре, экране проектора, в Интернете. Обычно они включают звуковое или музыкальное сопровождение и не нуждаются в комментариях.
Мы рассмотрим три способа создания видеопрезентаций

Программа от Microsoft, о которой знают все, но 90% пользователей используют ее возможности на 10% и даже не подозревают об остальных.
Презентацию PowerPoint легко перевести в формат видео.

Сервис Prezi позволяет делать очень эффектные презентации в совершенно новом стиле.
Создатели сервиса называют их «масштабируемыми эскизами на цифровой салфетке».

Sparkol Videoscribe — это уникальный способ создавать рисованные презентации. Такие ролики просто завораживают внимание и всегда вызывают огромный интерес.
Посмотрите примеры видеопрезентаций,
которые мы будем создавать в видеоуроках
Все три ролика сделаны на одну и ту же тему, но в разных программах для создания презентаций, поэтому, совершенно не похожи друг на друга.
Я записала три серии видеоуроков по созданию презентаций в формате видео в трех разных программах — PowerPoint, Prezi, Sparkol Videoscribe — в результате появился учебный курс

Главные фишки курса
Создание с нуля конкретных примеров презентаций с подробным рассмотрением всех этапов.
Доскональное изучение функционала и возможностей трех программ — PowerPoint, Prezi и Sparkol Videoscribe.
Экспорт созданных презентаций в нужный видеоформат – WMV, AVI, MOV, MP4, FLV и др. и получение видеоролика,который можно демонстрировать где угодно.
В результате Вы станете настоящим специалистом в этом вопросе и сможете делать презентации любой сложности разными способами.
В курс вошли три раздела
Часть 1
Создание видеопрезентаций в Microsoft PowerPoint
Практически все пользователи компьютеров слышали о программе PowerPoint, но только единицы представляют себе, какие возможности она представляет для создания презентаций.
Например:
Кроме текста, картинок и видео в презентацию можно вставлять таблицы, диаграммы, объекты WordArt, снимки с экрана, фигуры, управляющие кнопки, действия, гиперссылки, документы, приложения, формулы, символы, музыку, речь.
Широкие возможности для оформления презентации: использование готовых тем и цветовых схем, создание собственного дизайна, различные способы анимации всех объектов, использование переходов между слайдами.
Настройка демонстрации по времени, синхронизация со звуком, создание самовоспроизводящейся презентации, экспорт в видеоформат.
Все это мы рассматриваем в видеоуроках.
Вас ждут 6 больших видеоуроков

Урок 1 (24,27 мин)
Вставка объектов в презентацию
Вставка текста
Вставка картинок
Вставка видео
Вставка видео формата, который не поддерживается PowerPoint: гиперссылка на плеер или встраивание плеера в презентацию
Вставка и редактирование таблиц и диаграмм
Вставка объектов WordArt
Вставка картинок из коллекции Microsoft.com

Урок 2 (24,21 мин)
Вставка дополнительных объектов
Вставка снимка с экрана, создание фотоальбома
Вставка фигур, управляющих кнопок, гиперссылок и действий (например, запуск программы из презентации)
Внедрение документов и приложений в презентацию
Вставка формул и символов
Вставка видео из Интернета
Вставка звука: звук из файла, из коллекции Microsoft, запись звука с микрофона. Настройка воспроизведения
Сохранение презентаций, сохранение с поддержкой макросов
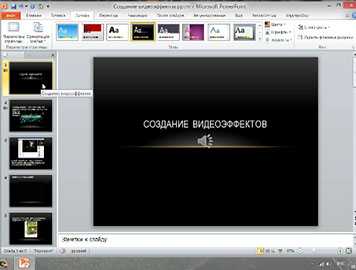
Урок 3 (32,16 мин)
Дизайн и анимация
Выбор темы оформления, изменение цветовых схем темы
Настройка панели быстрого доступа
Применение анимации: выбор эффектов входа, выхода, путей перемещения , выделение.
Настройка запуска, задержки, скорости эффекта.
Изменение порядка анимации , установка очередности, применение времени задержки.
Настройка воспроизведения видео, монтаж видео (обрезка) в PowerPoint
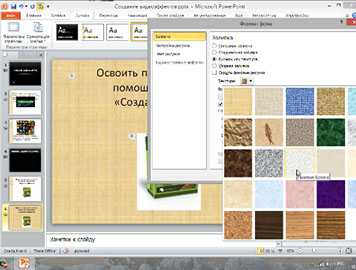
Урок 4 (6,32 мин)
Вставка объектов в презентацию
Создание собственного дизайна слайда
Настройка фона: сплошная заливка, градиент, текстура, рисунок, узорная заливка.
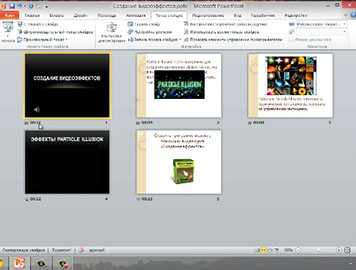
Урок 5 (22,45 мин)
Настройка показа слайдов
Вставка переходов между слайдами
Настройка смены слайдов: по щелчку, по времени
Настройка времени показа слайдов
Запись показа слайдов с использованием записи звука и движением лазерной указки
Настройка демонстрации
Создание Демонстрации PowerPoint (ppsx)
Варианты сохранения и размещения презентации
Сохранение презентации как видео формата WAV
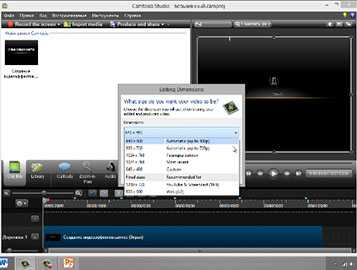
Урок 6 (23,18 мин)
Сохранение презентации в различных
видеоформатах
Запись презентации PowerPoint с помощью программы захвата с экрана (Camtasia Studio)
Сохранение видео в форматах MP4, Flash, AVI
Наложение водяного знака (вашего логотипа) на видео
Часть 2
Создание видеопрезентаций в Prezi
Prezi — это веб-сервис, с помощью которого можно создать интерактивные мультимедийные презентации с нелинейной структурой.
Особенность данной программы заключается в том, что вся презентация размещается на одном большом виртуальном листе, а ее демонстрация – это путешествие по этому листу с динамическим масштабированием. Фрагменты презентации можно увеличивать (уменьшать), акцентируя внимание на отдельных элементах.
Презентации Prezi выглядят очень динамично, эффектно и оригинально.
Презентации можно демонстрировать через интернет или на своем компьютере, загрузив на него локальную копию. Кроме того, мы получим такую презентацию в формате видео.
Здесь вас ждут 6 видеоуроков
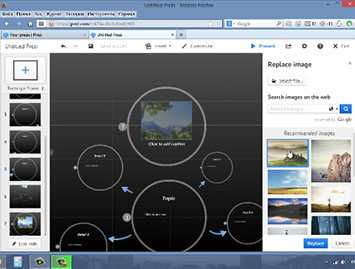
Урок 1 (15 мин)
Знакомство с сервисом Prezi
Регистрация бесплатного аккаунта
Создание новой презентации, выбор шаблона
Навигация внутри презентации, перемещение между слайдами
Редактирование путей перемещения
Добавление, перемещение и удаление слайдов
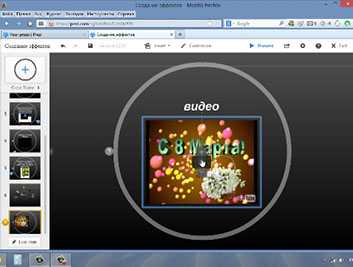
Урок 2 (20,27 мин)
Создание презентации по шаблону
Размещение и редактирование текста
Размещение изображений
Размещение видео, находящегося на компьютере
Вставка символов и фигур
Размещение видео с YouTube
Вставка стрелок, линий, маркеров
Добавление музыки и голосового сопровождения
Просмотр презентации
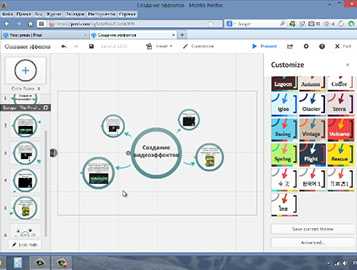
Урок 3 (10,25 мин)
Дизайн презентации
Изменение дизайна шаблона, замена фона.
Управление цветами и шрифтами презентации.
Использование готовых тем для дизайна.
Изменение отдельных элементов презентации

Урок 4 (25,50 мин)
Использование эффектов
Анимация текста и картинок
Обрезка картинок и применение эффектов к ним
Изменение порядка слоев кадра
Масштабирование кадров
Поворот слайдов в презентации
Использование ссылок
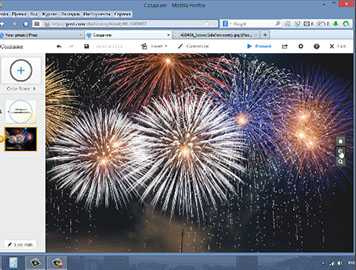
Урок 5 (25 мин)
Создание презентации с чистого листа
Поиск картинок в Интернете.
Процесс создания конкретной презентации с нуля
Создание новых слайдов.
Возможные проблемы при работе – как их избежать
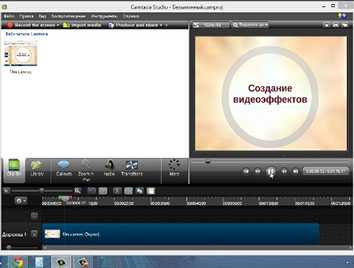
Урок 6 (29,38 мин)
Экспорт презентации
Обзор оставшихся функций Prezi
Использование горячих клавиш
Просмотр презентации в полноэкранном и автоматическом режиме
Скачивание презентации на компьютер
Получение ссылки на презентацию, удаленная демонстрация, встраивание на сайт.
Сравнение бесплатного и платных аккаунтов
Создание видеопрезентации с помощью программы захвата с экрана
Выбор формата и настроек видеофайла
Часть 3
Создание видеопрезентаций в Sparkol Videoscribe
Эта часть курса — дополнительная, она меньше по объему, потому что мы уже рассматривали сервис Sparkol Videoscribe в статье на сайте и бесплатном видеоуроке.
Эта программа так понравилась моим подписчикам, что по их просьбам и на основе заданных вопросов я решила продолжить изучение Sparkol Videoscribe, рассмотреть все возможности и разрешить основные проблемы, встающие перед пользователями.
Если Вы не знакомы с данной программой и не смотрели видеоурок — переходите по ссылке Sparkol Videoscribe.
Итак, в третьей части курса мы продолжаем изучение этого замечательного сервиса и создаем свою видеопрезентацию. Содержание видеоуроков приведено ниже.
Здесь вас ждут 4 видеоурока

Урок 1 (25,13 мин)
Создание рисованной презентации – часть 1
Работа с текстом: наложение эффектов, установка и редактирование русскоязычных шрифтов, паузы
Создание плавных переходов между элементами
Использование различных рук для рисования, прорисовка без руки, через стекло.
Функция морфинга

Урок 2 (23,52 мин)
Создание рисованной презентации – часть 2
Стирание текста или изображения (эффект ластика)
Выдвижение картинки рукой
Использование любых картинок в качестве руки
Добавление музыки и голосового сопровождения
Использование контекстного меню
Экспорт видео
Как вставить видео в рисованную презентацию

Урок 3 (19,17 мин)
Использование монтажной программы
Вставка видео в презентацию с помощью монтажной программы (используем AdobePremiere)
Изменение размеров видео в кадре
Замена музыкального или голосового сопровождения
Экспорт видео в нужный формат

Урок 4 (22,48 мин)
Анимация, шрифты, картинки
Функция морфинга: превращение предметов друг в друга, изменение цвета (лампочка загорается), движение предметов (машина едет)
Кроме того, важнейшие моменты:
Как избежать проблем при работе в программе
Как решить проблему русскоязычных шрифтов
Где брать картинки формата svg

В дополнение к курсу я предоставлю вам свою подборку из 26-ти русскоязычных шрифтов, т.е. шрифтов, которые поддерживают кириллицу.
Это означает, что у вас не будет проблем с отображением русских букв в программе Sparkol Videoscribe.
В чем главная выгода курса?
Факт, что сегодня видеопрезентации исключительно популярны, используются везде и стоят немалых денег.
В зависимости от того, в какой роли вы выступаете, выгода вырисовывается сама собой.
Вариант № 1. Вам нужна презентация лично — для наглядного представления какой-то темы, рекламы своих услуг, товаров и пр.
Изучив курс, вы сможете делать презентации по своему замыслу и вкусу, и ни от кого не зависеть. Кроме того, вы экономите деньги, которые иначе пришлось бы отдать стороннему исполнителю.
Вариант 2. Вы хотите делать презентации на заказ и зарабатывать деньги.
Пройдя обучение, вы станете настоящим специалистом, сможете делать видеопрезентации любой сложности в трех разных программах и удовлетворять запросы любых заказчиков.
Как вы получите курс?
Вы получаете доступ к скачиванию трех частей курса сразу после платежа. Оплата идет через сервис Glopart, который предоставляет огромный выбор способов оплаты.
Сразу после совершения платежа сервис автоматически направит вас на страницу скачивания курса.
Вам не надо ждать пересылки по почте, приступить к изучению курса вы можете уже сегодня.
Курс разбит на три части, каждая часть запакована в архив для удобства скачивания:
«Создание видеопрезентаций в Power Point» — 185 Мб.
«Создание видеопрезентаций в Prezi» — 207 Мб.
«Создание видеопрезентаций в Sparkol Videoscribe» — 128 Мб.
Курс упакован по частям не только для удобства скачивания, но и потому, что при желании вы можете заказать только одну какую-то часть, если остальные вас не интересуют.
После распаковки каждого архива внутри папки вы найдете инструкцию: вы можете смотреть уроки в браузере, используя план уроков, или смотреть видео непосредственно в вашем плеере.
Видеоуроки записаны в формате МР4 и имеют разрешение 960х720 (или 1024х768).
Если Вы решились стать специалистом по созданию видеопрезентаций, нажмите кнопку
Copyright © 2015. Назаренко Елена. Все права защищены.
ИП Назаренко Е.Г., УНП 391396141, РБ
addon.video-sam.ru
5 секретов создания первоклассной видеопрезентации для сайта
Видеопрезентация (объясняющее видео, explainer video) должна объяснить посетителю сайта, зачем ему покупать ваш товар или услугу.
Грамотно сделанная видеопрезентация может поднять конверсию на 10% (см. кейс с Dropbox), на 64% (см. кейс с CrazyEgg) и даже на 250% (см. кейс с ЕдуСам).
НЕграмотно сделанная презентация может навредить.
Здесь приведены советы для создания анимационных роликов (видеоинфографика, дудл видео и т.п.), однако многие из них так же пригодятся при создании других типов видеопрезентаций.
Итак, чтобы создать видео, которое поможет вам добиться хорошей конверсии, придерживайтесь следующих рекомендаций.
1. Сценарий – это наше всё
Сценарий – это самый важный элемент видеопрезентации. Сценарий – это фундамент, на котором строится весь ролик. Никакой видеоряд не «вытащит» плохой сценарий. Но хороший сценарий может быть эффективен даже при видеоряде «средней паршивости».
Никто не может гарантированно сделать такой сценарий, который поднимет ваши продажи до небес. Разве что Гарри Поттер и его волшебная палочка… Однако, придерживаясь следующих правил, вы значительно повысите вероятность успеха.
1.1 Выделите главную ЦА (целевую аудиторию)
На вопрос «для кого вы создаёте это видео?» типичным ответом является «для всех». Видео «для всех» — это всё равно, что стрелять с закрытыми глазами.
Когда австралийским аборигенам впервые дали ружьё, они сначала стреляли не в мишень, а в воздух, так как считали, что мишень поражается звуком выстрела. Когда им объяснили, что мишень поражается пулей, они, не целясь, направляли ружьё в сторону мишени, отворачивались и нажимали курок, так как считали, что пуля заколдована и сама знает куда лететь.
Так вот видеоролик, как и пуля, не заколдован. Здесь так же нужно прицелиться. Мишень – это ваша целевая аудитория. Исходя из её особенностей, нужно понять, чем лучше её привлечь. Например, когда вы продаёте ноутбук, для женщин и мужчин могут быть важны разные факторы. Многим женщинам более важен внешний вид, а мужчинам начинка (это не всегда так, просто пример наглядный). Если ваш ноутбук имеет классный дизайн, а начинка довольно посредственная, то есть смысл сосредоточиться на женской аудитории и в вашем ролике всячески подчёркивать красоту, эстетичность ноутбука и то, как он приобщит свою хозяйку к определённому социальному классу: «как же классно ваш ноутбук будет смотреться в Мерседесе представительского класса».
В этом случае мы имеем больше шансов заинтересовать женщин и побудить их сделать покупку, а мужчины отвалились бы и так и так: всё равно начинка не такая крутая… А если мы будем делать ролик «для всех» и вскользь упомянем обо всём (об оперативной памяти, о жёстком диске, о дизайне, о замечательном гнезде на задней панеле), то можем растерять и тех и других.
Не пытайтесь создавать ролик «для всех». Определите, кто для вас более важен и обращайтесь именно к ним.
1.2. Чего им не хватает?
Определите, какой информации не хватает ЦА для совершения нужного вам действия (примеры нужных действий: позвонить, подписаться на рассылку, записаться на пробное занятие, сразу купить и т.д.). Например, посетители сайта могут не понимать, как работает ваш товар или услуга, или думать, что им сложно пользоваться или они могут бояться, что они не смогут вернуть деньги, если им не понравится покупка и т.д.
Если вы регулярно лично общаетесь с вашими клиентами, может у вас уже есть какие-то предположения. Но, чем более точной информацией вы будете обладать, тем лучше получится сценарий. Например, вы можете спросить у клиентов:
- Что вас больше всего беспокоит в этом товаре или услуге?
- Назовите главную причину, которая останавливает вас от покупки?
- Какой информации вам не хватает на этой странице?
- Чем мы можем помочь?
Если у вас есть сотрудники, которые регулярно общаются с клиентами, расспросите их тоже.
Если вам удастся получить эту информацию, сделать правильные выводы и использовать их в сценарий, то ваш ролик может стать настоящей конверсионной бомбой.
1.3. Не пытайтесь рассказать обо всём.
Очень хочется в одном ролике рассказать о своей продукции всё. Вы начинаете рассказывать о разных товарах и услугах, перечисляете десяток преимуществ (а ещё мы делаем то и ещё вон то… и… и… и… дадим красивый пакетик). Этим вы можете сбить людей с толку, и они не станут досматривать ролик. А если станут, то вряд ли вынесут из него много полезного. Ведь восприятие человека имеет свой предел. Если в одном ролике вы рассказываете о 10 преимуществах вашего продукта, средний зритель всё равно поймёт и запомнит не более 3-4. Но не факт, что это будут именно те преимущества, которые важны для него. Плюс люди могут запутаться и не понять, какую главную проблему решает ваш продукт.
Если уж зритель в любом случае запоминает не более 3-4 преимуществ, почему бы не выбрать их самому?
Сосредоточьтесь на главной проблеме, которую решает ваш продукт, заранее выясните 3-4 его самых важных преимуществ, и рассказывайте только о них. Остальные просто отбросьте (опишите их на сайте под видеопрезентацией или сделайте для них отдельные ролики).
1.4. короче, Склифосовский
Чем длиннее ваше видео, тем меньше людей его досмотрит до конца. Об этом говорит масса исследований. Вот одно из них.
Длинная презентация товаров и услуг утомляет. Примерно после 1,5 минут людям приходится прикладывать усилие, чтобы смотреть дальше.
Стремитесь сделать как можно более короткий сценарий и не выходить за 1,5 минуты (1,5 минуты примерно соответствует 180 словам в тексте сценария).
Однако излишний фанатизм здесь тоже не нужен. Сжимать текст следует до того уровня, пока он сжимается, но не более. Если вы уверены, что полутора минут недостаточно для донесения нужной информации, делайте более длинный ролик.
1.5. Структура сценария
Простота — залог успеха. Чтобы сделать короткий ролик, нужно максимально упростить сценарий. Хорошая видеопрезентация содержит всего 3 обязательных компонента:
- Проблема
- Решение
- Призыв к действию
Используя эти компоненты, можно создавать различные структуры сценариев. Вот один из популярных вариантов структуры сценария с примером его применения:
- Захват внимания зрителя вопросом о его проблеме
Вы хотите создать свой бизнес, но не знаете, с чего начать?
- Описание проблемы (более подробно описываем проблему, давим на болевые точки клиента и показываем ему, что мы его понимаем)
Вы устали от безденежья и начальства, которое высасывает из вас все соки? Если продолжать так жить, каждодневные походы на работу превращаются в ад, ваши таланты загнивают, а мечты отдаляются всё дальше и дальше.
Если не хотите плыть по течению и стонать от несправедливости судьбы, запишитесь на курсы Олега Успехова. Благодаря уникальной методике Олега Успехова, всего за 2 недели вы откроете своё дело.
- Описание решения
Курс построен следующим образом. Сначала мы протестируем вас, чтобы выяснить ваши явные и скрытые таланты. На основании этой информации, разработаем индивидуальные инструкции. Каждый день вы будете выполнять практические задания, которые шаг за шагом будут приближать вас к созданию успешного бизнеса.
Пройдя курс, вы получите
— Год бесплатного обслуживания в интернет бухгалтерии «Эльба»
— Бесплатный сайт с доменом первого уровня
— 100% возврат средств, если вас что-то не устроит
- Призыв к действию
Не теряйте время на самокопание и сомнения — действуйте! Сделайте первый шаг – позвоните нам прямо сейчас!
В описанном примере 157 слов, что соответствует ролику продолжительностью 1 мин. 20 сек. Надо понимать, что такой ролик сам по себе не продаст курс – всё равно люди будут колебаться, у них появятся вопросы, будут возражения. Но в этом и суть видеопрезентации – она должна привлечь внимание, вызвать интерес и ответить только на самые главные вопросы и возражения. Дальше в дело вступают остальные инструменты продажи: более подробная информация на сайте в текстах и картинках, другие видеоролики, онлайн консультанты, бесплатные электронные книги, email рассылка и т.д.
p.s. Олег Успехов в данном примере – это вымышленный персонаж
1.6 Выгоды, а не характеристики
Всем очень хочется рассказать, насколько крут их продукт. И тут бедного зрителя начинают засыпать всякими ошеломительными характеристиками: «наше приложение кроссплатформенное, с автоматической синхронизацией между устройствами, может работать в автономном режиме, бла-бла-бла».
Но клиентам не интересны характеристики – им нужно знать, какие выгоды принесёт ваш товар или услуга.
Вышеуказанный пример нужно превратить во что-то типа: «вам не нужно каждый раз включать компьютер, чтобы воспользоваться приложением – вы можете полноценно работать на любом планшете или телефоне даже в местах, где нет интернета».
1.7 Аккуратнее с юмором
Хороший и уместный юмор помогает оживить ролик и удерживать внимание. Но, создавать качественный юмор, дано далеко не каждому профессиональному сценаристу. Посмотрите развлекательные передачи по телевизору и убедитесь сами. К тому же, все люди разные и юмор также воспринимают по-разному. Шутка, которая взорвёт аудиторию КВН, может оставить равнодушной аудиторию Аншлага и наоборот.
С наибольшей вероятностью ваша шутка покажется глупой и неуместной. А ещё хуже, если она покажется оскорбительной.
Если шутить не получается, не заморачивайтесь. Юмор – не главное.
2. Используйте проф. озвучку
Вторая бомба, которую вы можете заложить под свой ролик – это плохой звук. Порой зритель может простить даже плохое качество изображения и плохие картинки, но только не плохой звук. А если звук очень плохой, вашему ролику не поможет даже очень хороший сценарий.
Используйте голос, записанный профессиональным диктором. Тем более в России проф. озвучка стоит совсем недорого. Здесь, например, можно найти хороших дикторов за хорошую цену: golosa24.ru
Исключение составляет лишь случай, когда вы записываете своё личное видеообращение на камеру.
3. Используйте качественное изображение
Несмотря на то, что сценарий и озвучка важнее изображения, оно так же имеет большое значение. Картинки плохого качества и несоответствие картинок тому, о чём говорит диктор, может свести на нет ваши усилия по созданию сценария и озвучки. Зритель не просто ничего не поймёт и выключит ролик, у него вдобавок сложится нелестное впечатление о вашей компании.
Картинки должны адекватно передавать и усиливать сказанное диктором.
Старайтесь придерживаться следующих правил:
- Картинок не должно быть слишком мало или слишком много. Если их слишком мало, зритель заскучает, плюс часть рассказа диктора останется не проиллюстрирована, что скажется на плохом восприятии информации. Если их слишком много, то они будут быстро мелькать, что может привести зрителя в замешательство, и он опять-таки ничего не вынесет из ролика. Здесь нужно найти баланс.
- Поменьше текста. Хотя без надписей порой не обойтись, старайтесь использовать их как можно меньше и делать их как можно короче. Когда смотришь видео, длинные надписи читать просто не успеваешь, а их обилие утомляет. А если из надписей состоит большая часть видео, то это вообще смертельная скука. Такой ролик смотреть не хочется никому.
- Используйте хорошие рисунки. Если рисунки будут убогими, какое впечатление о вашей компании сложится у зрителей? Добавит ли это доверия к вашему профессионализму? Лучше всего использовать рисунки, созданные профессионалом специально под ваше видео – они будут уникальными и наилучшим образом передавать вашу мысль. Однако не стоит сбрасывать со счетов и шаблонные рисунки. Хороший качественный шаблонный рисунок, использованный к месту, гораздо лучше индивидуального, но уродливого рисунка, созданного неумехой.
- Не переборщите со спецэффектами. Умеренное количество уместных спецэффектов помогает удерживать внимание. Спецэффекты – это соль для ролика. Но важно не пересолить. Главное правило для спецэффектов – они не должны отвлекать от того, что вы хотите передать. Если всё вокруг постоянно куда-то смещается, разлетается, соединяется, всплывает, не к месту и с резкими непонятными звуками, что останется в голове человека, который посмотрел всё это? Если человек захочет посмотреть Голливудский блокбастер, он пойдёт в кино. А ваш ролик он смотрит, потому что хочет понять, как вы можете решить его проблему.
- Картинки должны помогать передавать главную мысль, а не концентрировать зрителя на второстепенных деталях. Если после вашего ролика зритель не запомнит вас, не запомнит, какую проблему вы решаете и как вы её решаете, а запомнит только сексуальную девушку, летающего деда мороза на оленях или какую-нибудь пьяную белку, зачем вообще создавался этот ролик?
4. Музыкальный фон
С хорошо подобранным музыкальным фоном любая презентация смотрится лучше, чем без него. А некоторые презентации (если не большинство) вообще не смотрятся без музыкального фона. Он позволяет ролику передавать нужное настроение, эмоции и динамку.
Рекомендации по подборке музыкального фона:
- Фон не должен отвлекать. Помните, что музыкальный фон, как и спецэффекты – это вспомогательный инструмент удержания внимания. И главный принцип здесь тот же: музыкальный фон не должен отвлекать, от того, что вы рассказываете людям. Отсюда вытекают следующие рекомендации.
- Не надо песен. Если в вашей видеопрезентации диктор постоянно что-то говорит, то слова песни из музыкального фона просто помешают его слушать.
- Ни громко, ни тихо. Подберите оптимальную громкость. Если фон будет слишком громким, то заглушит диктора, если слишком тихим, то его никто не услышит и от фона не будет толку.
- Один в поле – не воин. Если мелодия хороша сама по себе, это совсем не значит, что она будет хорошо сочетаться с роликом. Не редко происходит наоборот – средненькая мелодия в сочетании с роликом даёт лучший результат.
- Не всем дано подбирать мелодии. Если у вас со слухом всё хорошо, то можете сами заняться подборкой. А если сомневаетесь, то лучше предоставьте сие занятие тем, кто умеет.
- Используйте только лицензионную музыку. Во избежание возможных проблем с авторами лучше либо покупать лицензионные мелодии, либо использовать мелодии со свободной лицензией, благо таких много и есть из чего выбрать. Например, мелодии со свободной лицензией можно взять из библиотеки youtube .
5. Выбор видео студии
Если для вас важно качество вашего видео, если у вас нет времени сутками сидеть над ним, закажите видеопрезентацию у профессионалов.
Но, для начала, их нужно найти…
Видео студий в рунете довольно много. Кто-то предоставляет качественные услуги, кто-то некачественные. Кто-то берёт за свою работу дорого, кто-то дёшево. Кому-то можно доверять, кому-то нельзя. Кто-то загружен и даже не ответит на ваш запрос, кто-то наоборот готов сразу приступить. В общем, всё как обычно.
Вы можете просматривать кучу сайтов видео студий и рассылать тонны запросов. А можете опубликовать свою задачу на VidLancer.ru и пойти заниматься своими делами. VidLancer.ru – это фрилансерский сайт, специализирующийся на создании видео. Там собрано множество видеостудий и отдельных специалистов по видео.
После того, как вы опубликуете свой проект, заинтересованные специалисты пришлют вам свои предложения. Вам останется выбрать лучшее, заказать видеопрезентацию у понравившегося исполнителя и насладиться результатом его работы.
Напоследок о самом главном.
Будете ли вы создавать видеопрезентацию самостоятельно или закажете её в видеостудии, помните: самое главное в ролике – это сценарий. Если вы хорошо знаете свой бизнес и хорошо умеете выражать свои мысли, сделайте сценарий сами. Если нет, то найдите хорошего коммерческого копирайтера с опытом создания сценариев для видеопрезентаций.
vidlancer.ru
Как сделать видео презентацию из фотографий в PowerPoint?
В процессе публичных выступлений презентации PowerPoint обычно управляются вручную. Но, что делать, если вы хотите опубликовать презентацию в сети или представить свою разработку для просмотра каким-либо другим образом? Лучший выход – создать видеопрезентацию. Рассмотрим, как сделать видео презентацию из фотографий в PowerPoint.
Этот навык пригодится как в деловой, так и в творческой сфере. Вы сможете создавать фотоотчеты для коллег, партнеров и клиентов, а также радовать близких и друзей интересными видеопрезентациями.
Как сделать видео презентацию из фотографий в PowerPoint: 2 ключевых этапа
Когда речь заходит о создании видео из фото, PowerPoint обычно вспоминают в последнюю очередь. И зря, ведь базовые инструменты этой программы справятся с указанной задачей не хуже многих известных приложений. Специализированные приложения необходимо искать, скачивать, устанавливать и изучать, в то время как программа PowerPoint есть на каждом компьютере и проста в использовании.
Работа по созданию видеопрезентации из фото в PowerPoint предполагает 2 этапа:
- Создание фотоальбома. В основе данного этапа лежит сбор подходящих фотографий. Можно также поискать шаблон фотоальбома для PowerPoint на Office.com или воспользоваться стандартной пустой презентацией. Затем потребуется настроить показ сладов. По желанию можно добавить в презентацию анимацию, эффекты перехода и звуковое сопровождение.
- Преобразование фотоальбома в видео. Чтобы запустить процесс преобразования в PowerPoint видео из фотографий, достаточно сделать несколько кликов. Но, чем сложнее и длиннее презентация, тем дольше программа будет её обрабатывать.
Видеопрезентации намного удобнее традиционных слайд-шоу. Дело в том, что с презентацией, преобразованной в видеоформат, можно ознакомиться даже без приложения PowerPoint.
Подготовка фотоальбома для видеопрезентации
Это кропотливый процесс, требующий хорошего знакомства с функционалом PowerPoint. Рассмотрим опции программы, с которыми придется работать.
Создание фотоальбома
Для начала необходимо собрать в одну папку фото, из которых буде состоять видеопрезентация. Затем можно приступать к следующим действиям.
- Откройте вкладку «Вставка».
- Нажмите стрелку под пунктом «Фотоальбом».
- Выберите «Создать фотоальбом».
- В окне «Фотоальбом» кликните «Файл или диск».
- В окне «Добавление новых рисунков» откройте папку с требуемыми фото, выделите их и нажмите «Вставить».
- В окне «Фотоальбом» щелкните «Создать».
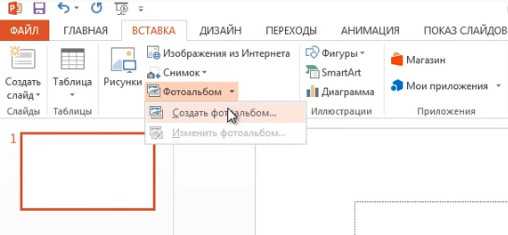



Настройка показа слайдов
Данный этап определяет ход процесса демонстрации слайдов. Стоит внимательно ознакомиться со всеми настройками, представленными в отдельном диалоговом окне. Основой для работы является следующая инструкция.
- Во вкладке «Показ слайдов» («Слайд-шоу» в PowerPoint 2016) откройте опцию «Настройка показа слайдов».
- В открывшемся диалоговом окне в группе «Показ слайдов» выберите «автоматический (полный экран)».
- Отметьте нужные пункты в группе «Параметры показа»
- Нажмите «ОК».

Запись речевого сопровождения
Если у видеопрезентации будет речевое сопровождение, воспользуйтесь следующим алгоритмом действий.
- Во вкладке «Показ слайдов» отметьте галочками «Воспризвести речевое сопровождение», «Использовать время показа слайдов» и «Показать элементы управления проигрывателем».
- Выберите слайд для старта записи.
- Нажмите «Начать запись».
- Чтобы закончить запись, кликните правой кнопкой мыши по слайду и в появившемся меню выберите «Завершение показа слайдов».

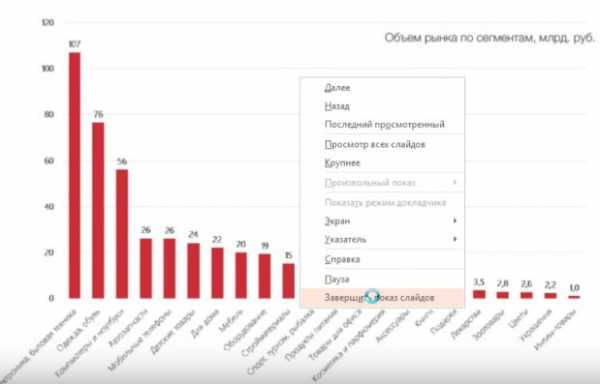
Как сделать видео из фотографий с музыкой в PowerPoint?
Сочетание фото и музыки – отличный вариант для семейного фотоальбома, фотоотчета о путешествии или оригинального подарка. Чтобы освоить этот прием, достаточно следовать инструкции, приведенной ниже.
- Откройте вкладку «Вставка».
- В разделе «Мультимедиа» кликните «Звук».
- Выберите «Аудиофайлы на компьютере».
- В диалоговом окне выберите файл с требуемой музыкой и нажмите «Вставить».
- В группе «Параметры звука» поставьте галочку возле «Для всех слайдов».
- В разделе «Начало» выберите «Автоматически».
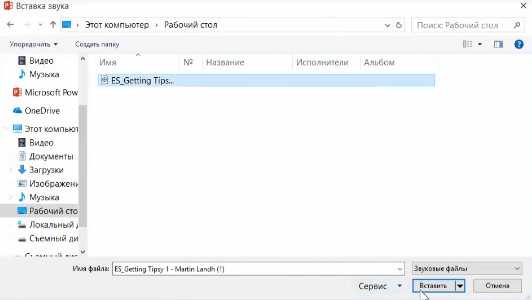
Это далеко не все приемы, которые можно использовать при создании фотоальбома в PowerPoint. Но их вполне достаточно, чтобы сделать достойную основу для видео.
Как конвертировать PowerPoint в видео?
Процесс преобразования презентации PowerPoint в видео отличается в зависимости от версии приложения.
PowerPoint 2010
- Нажмите «Файл» >«Сохранить и отправить».
- В разделе «Сохранить и отправить» кликните «Создать видео».
- Нажмите «Компьютерные дисплеи и дисплеи с высоким разрешением» и выберите подходящий параметр.
- В зависимости от наличия звукового сопровождения отметьте «Не использовать записанное речевое сопровождение…» или «Использовать…».
- В поле «Время показа каждого слайда» укажите требуемое значение (по умолчанию стоит 5 с).
- Нажмите «Создать видео».
- В соответствующем поле введите имя файла, выберите папку для хранения и нажмите «Сохранить».
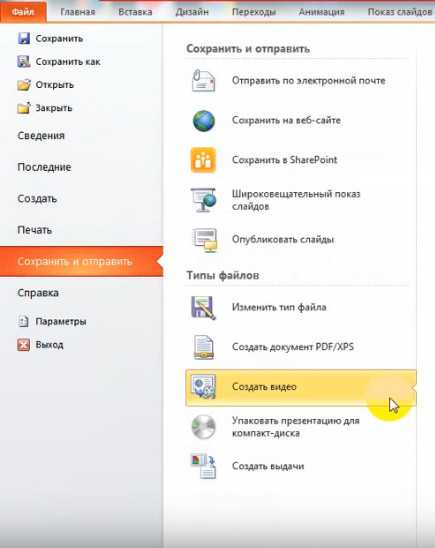
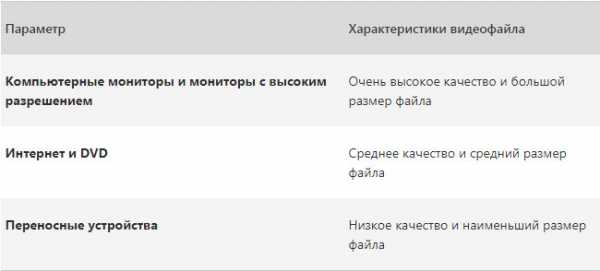
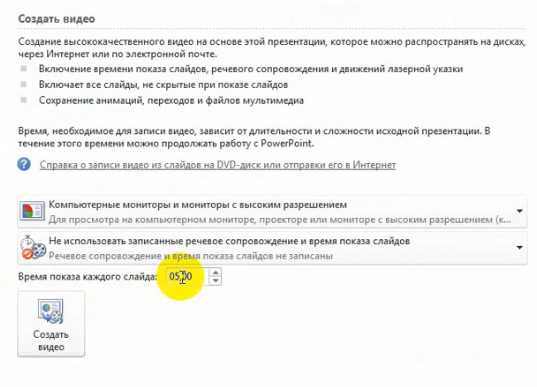


Время преобразования зависит от длительности записи, количества эффектов переходов и анимации. Поэтому создание длинных видеопрезентаций лучше запланировать на ночь.
PowerPoint 2013/2016
- Нажмите «Файл» > «Экспорт» > «Создать видео».
- В 1-м раскрывающемся списке выберите качество видео.
- Во 2-м раскрывающемся списке определите, содержит ли презентация речевое сопровождение и длительность показа слайдов.
Важно! При необходимости воспользуйтесь опцией «Записать речевое сопровождение…». Она позволяет вручную отредактировать время показа каждого слайда и анимации на нем, а также записать закадровый текст, добавить рукописный ввод или лазерную указку. Чтобы воспользоваться перечисленными возможностями, выберите данную опцию и нажмите «Начать запись». Перед тем, как сделать видео презентацию из фотографий в PowerPoint, посмотрите итоговый результат через опцию «Просмотреть речевое сопровождение…».
- Кликните «Создать видео».
- Впишите название видеофайла в соответствующем поле, выберите место для хранения и нажмите «Сохранить».

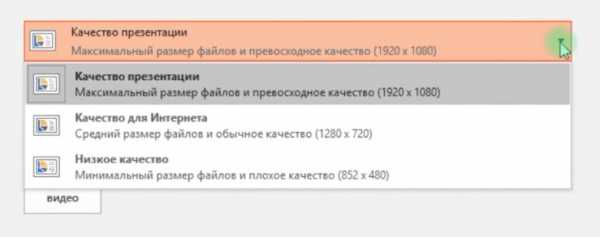
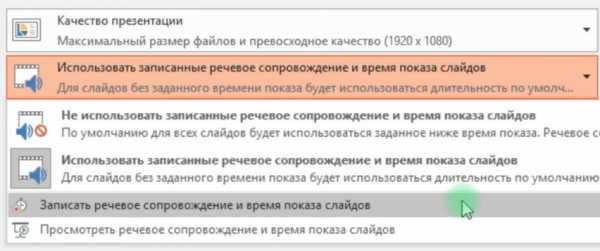


Ход создания видеопрезентации будет отображаться в строке состояния, расположенной внизу экрана. В любой момент процесс можно остановить и внести необходимые изменения.
hislide.ru
Как сделать видео презентацию
Из этого урока вы узнаете как сделать видео презентацию. Видео презентации сейчас очень востребованы. Они используются в работе, учебе, проведении конференций, в интернете, в рекламе и пр. Их преимущества – наглядность, их легко смотреть, красивые динамичные шоу запомнятся надолго и произведут положительное впечатление. Видео презентации могут быть в виде слайд-шоу, скринкастов (видео с экрана монитора).
Программы, которые используют для создания видео презентаций в виде слайд-шоу – это Photodex ProShow Producer (именно об этой программе пойдет речь сегодня), Bolide Slideshow Creator, Ashampoo Slideshow Studio, ФотоШОУ 3.0, Photo DVD Maker Professional. Эти программы позволят создать видеопрезентацию из последовательно сменяющихся кадров (изображений). Пример презентации слад-шоу:
Демонстрационный ролик выполнен в программе Proshow Producted на тему композитные материалы в стоматологии. На его создание ушло не более 1 часа.
Программа позволяет накладывать звуковое сопровождение для презентации – запись голоса или наложение музыки. Proshow Producted включает большое количество эффектов (стилей, переходов и тем), возможность добавления фрагментов видео в презентацию, титров, надписей, автоматической генерации слайд-шоу в мастере.
Сохранить презентацию вы можете в форматах HD Video, Blu-Ray, MPEG4, AVI, flash, QuickTime, записать dvd диск или опубликовать вашу презентацию прямо из программы на Youtube или Vimeo.
Программа предоставляет огромные возможности по созданию презентации. В ней возможно редактирование каждого кадра, добавление виньеток для фото, градиентов, выбор фона (определённого цвета, градиентного или изображение), движение не только кадров, но и анимация текста и много другое.
Последняя версия программы на сегодняшний день — Photodex ProShow Producer 5.0.3222 . Программа платная.
Одной из лучших для создания презентаций является Microsoft Powerpoint. Это одна из лучших программ по созданию и просмотру презентаций в виде слайд-шоу. Ответ на вопрос “Как сделать видео презентацию в Powerpoint” вы получите, заказав Видеокурс «Создание презентаций с нуля 2.0» от Василия Купчихина.
Кроме создания слайд-шоу возможен еще один тип видео презентаций, который больше подходит для работы в интернете – создания скринкастов, или запись видео с экрана. Часто используют данный вид презентаций для демонстрации игр, создания видеоуроков в программах или создания демонстрационного видео по работе в программе или на сайте. Для этого используют такие программы, как Camtasia Sudio 7 (лучшая, но платная), а также бесплатные программы – Camstudio, PCHand.Screen.Recorder или условно-бесплатная программа Jing. О том, как пользоваться программой Camtasia Studio для создания видео аватара вы уже читали на нашем сайте.
Как сделать видео презентацию в Proshow Producer
Интерфейс программы Proshow Producer 5.0.3222

Начинаем создавать видео презентацию с заполнения шкалы слайдами. для этого откроем папку в списке папок, в которой находятся исходные изображения – будущие кадры нашей видео презентации. Мы видим их в списке файлов и перетаскиваем каждое изображение на шкалу со слайдами при помощи мышки.
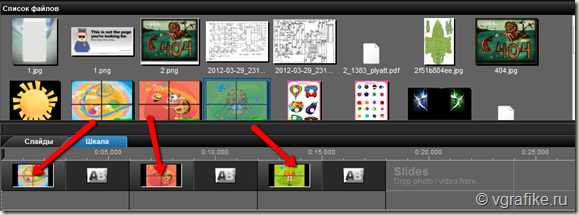
Таким образом мы заполним презентацию слайдами. Отдельный кадр может содержать 2 или более изображения, в этом случае мы добавляем одно изображение в кадр, затем кликаем дважды по выбранному кадру. Вы попадете в параметры слайда. Здесь вы можете добавить в кадр дополнительное изображение, видео, градиентный слой, корректирующий слой или надпись. Смотрите скриншот ниже, и вам станет понятно как это сделать.
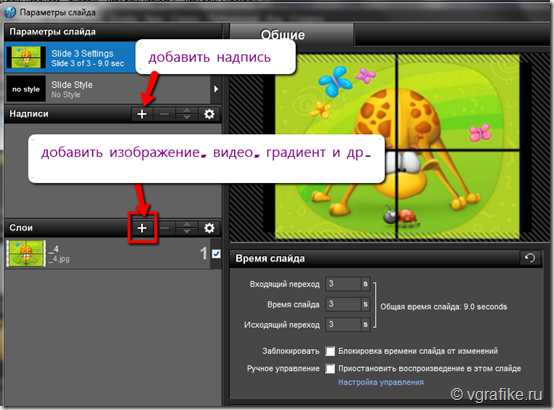
Зачем добавлять несколько изображений в один кадр? После применения стилей, предназначенных для нескольких изображений, вы сможете добиться интересных мультимедийных эффектов. Кроме стилей, вы можете сами создать движение изображений друг относительно друга в одном слайде или использовать одно из изображений в качестве маски или корректирующего слоя. Этому вы научитесь позже. А сначала добавим еще одно изображение в кадр, оно автоматически добавится на новый слой. После нажатия на “+” во вкладке Слои, как показано на предыдущем скриншоте, появится список, в котором вы выбираете пункт “Добавить изображение или видео…”.

Как вы видите, вы можете добавлять не только изображение или видео, но и
- цветной слой (слой, заполненный любым цветом),
- слой с градиентом, добавить “пустой слой” (место для слоя),
- пункт “добавить из источника мультимедиа” означает добавление рамки, маски или фона из стандартного набора программы,
- корректирующий слой,
- маскирующий слой, или маску,
- дублировать слой.
Действия со слоями в кадре презентации:
- Над палитрой слоев расположены кнопки для быстрого управления слоями. “+” означает добавление слоя, “-“ — удалить слой, стрелки “вверх / вниз” – перемещение слоя, и последняя иконка настроек открывает доступ ко множеству операций со слоем (дополнительные параметры списка слоев).
- Кроме того, вы можете применить то или иное действие со слоем, кликнув по нему правой кнопкой мыши и выбрав необходимую функцию. Например, удаление слоя.
- Во вкладке Параметры слоя вы можете также управлять заполнением кадра, расположением изображения в кадре (изменяя его масштаб, позицию при помощи мышки в окне просмотра), а также изменять тип слоя, применяя маску или коррекцию.

Изменение кадра во вкладке Коррекция. Здесь находиться встроенный редактор изображений, позволяющий совершать самые необходимые действия – отрегулировать резкость или сглаженность, изменить яркость, непрозрачность, контрастность и др. Доступны инструменты редактирования – добавление виньетки, тонирование (параметр Цвет), обрезка, удаление красных глаз, удаление определенного цвета (параметр Прозрачный цвет), добавление тени и контура.
Пожалуй самое сложные действия с кадром происходит во вкладке Эффекты. Для того, чтобы здесь было проще разобраться сразу установим вид, в котором 2 кадра одинаковы по размеру. Для этого нажмите на иконку над областью просмотра кадров, которая выделена красной рамкой.

Первый ключевой кадр означает начальное положение составляющих кадра (изображений, надписей и пр.), а последний – конечную их позицию. Вы можете вручную определить эти позиции, а можете при помощи шкал, ниже области просмотра. Они позволяют выставить значения масштаба, перспективы, вращения для начального и конечного ключевых кадров. Теперь нажмите на кнопку Просмотра (play) и вы увидите движение изображений в кадре. Для более сложных движений добавляйте промежуточные ключевые кадры (кнопка +add), определяйте их положение на шкале времени и применяйте настройки позиции кадра.
Здесь же в параметрах кадра презентации вы можете добавить фон и звук кадра. Сделать вы это это можете в соответствующей вкладке в нижнем левом углу окна Параметры слайда. Рассмотрим добавление фона к отдельному кадру и презентации в целом. Кликните по слою background и у вас откроется панель Фон слайда.
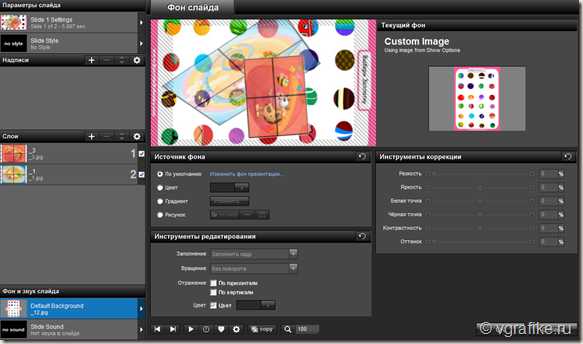
Если вы активируете Источник фона “По умолчанию”, то у вас будет настроен черный фон. Однако этот фон можно изменить, кликнув по надписи “Изменить фон презентации”. Этот фон по умолчанию будет присутствовать во всех кадрах презентации. Вы можете задать фон кадра – цвет, градиент или рисунок, выбрав изображение из компьютера. Инструменты редактирования фона позволяют заполнить кадр фоном определенным образом (вписать, заполнить кадр и др.), а также повернуть или отразить фон. Инструменты коррекции позволят редактировать яркость, резкость и другие параметры фона.
Теперь рассмотрим как добавлять надписи для нашей презентации. Нам это пригодиться для того, чтобы сделать презентацию более информативной. Как вы уже видели из скриншота выше, первый шаг добавления надписи к кадру презентации начинается с нажатия кнопки “+” возле вкладки Надписи. После этого появляется новый слой надписи “Blank Caption” и поле для ввода текста. У вас появляется не только возможность форматирования текста (цвет, шрифт, размер), но и производить коррекцию (выравнивание, наклон текста, межсимвольный интервал, а также добавлять различные эффекты движения (вращение всей надписи и отдельных символов). Вы можете использовать градиент для создания стиля текста или наложить рисунок.

Это было редактирование отдельного кадра презентации. Про добавление переходов между кадрами, выбор стиля кадра, добавление и редактирование звуковой дорожки и другие функции программы Proshow Producter читайте в следующих статья нашего сайта.
vgrafike.ru
Как сделать видеопрезентацию
С ходом времени и уровнем компьютеризации к подготовке визуального ряда выдвигается все больше требований. Если раньше было достаточно просто накидать слайдов в презентацию PowerPoint, то сейчас часто требуют большего.
Например, отличным вариантом будет создание видеопрезентации. Это не настолько сложно, как звучит. Сделать это может даже человек, не имеющий навыков. Рассмотрим, как сделать видеопрезентацию самым простым способом.
Видеопрезентация в PowerPoint
PowerPoint очень распространенная программа. Но она, во-первых, немного поднадоела и выглядит немного по-школьному, во-вторых, случается и такое, что на компьютере нет этой программы, или представлена другая ее версия.
Поэтому намного проще на основе обычной презентации PowerPoint сделать видео. Проигрыватели есть на каждом ПК.
Есть такая программа Movavi PowerPoint to Video Converter. Найти ее совсем несложно. Она помогает конвертировать презентацию в распространенные видеоформаты (AVI, MKV, WMV и MP4). Также в ней можно сделать видео MPEG, OGV, MOV, 3GP – так что проблем с воспроизведением на любом устройстве у вас не будет.
Сделать видеопрезентацию тут очень легко. Нужно выполнить несколько простых действий:
- Установить программу на компьютер.
- Открываете программу и запускаете там свою презентацию.
- Далее нужно установить параметры будущего видео. Ищите вкладку «Настройки презентации». Тут вы выставляете разрешение, порядок смены слайдов и способ смены слайдов. Можно оставить так, как было установлено в самой презентации.
- Озвучка. Вы можете записать дополнительное звуковое сопровождение. Найдите «Настройки аудио» и выберите пункт «Звук». Далее ищите источник звука и выбираете нужный. Можете записать свой голос через микрофон.
- Сохранение. Найдите вкладку «Настройки конвертера». Далее в списке под названием «Профиль» выберите тот формат, который вам нужен.
- Запись. Теперь все настроено, и осталось только записать видео. Запись происходит в реальном времени, так что оставьте работать презентацию и не переключайтесь на другие программы, не трогайте компьютер вообще. Запись пройдет быстро.
Другие способы создания видеопрезентации
Существует очень много программ, в том числе и бесплатных, в которых можно создать видеопрезентацию. Вот некоторые из них:
- Sparkol VideoScribe. Программа для создания видео. В ней вы можете делать ролики, презентации и даже рисованные мультики.
- PowToon – онлайн приложение. Вы можете разместить текст на слайде, или написать от руки, спецэффекты и т.д. Программа очень похожа на PowerPoint.
- Moovly – создана для видеопрезентаций. Есть несколько шаблонов. Бесплатно используется только ограниченный режим программы, но вам и его может хватить.
- GoAnimate. В этой программе масса разнообразных возможностей оформления и создания видео. Много шаблонов и анимированных картинок.
- Plotagon. Программа для создания видео по сюжету. Вы пишете, что должны делать герои, а программа это воспроизводит. Очень интересный контент.
Быть может, вы далеки от использования какой-либо из этих программ. Вы не знаете, как сделать видеопрезентацию легко, и не хотите этим заниматься? Мы с удовольствием вам поможем! Наши специалисты подготовят отличную видеопрезентацию именно так, как вы захотите, и в указанные сроки. Для нас нет ничего невозможного. Обращайтесь к нам и забудьте о копании в программах видеомонтажа.
spravochnick.ru
