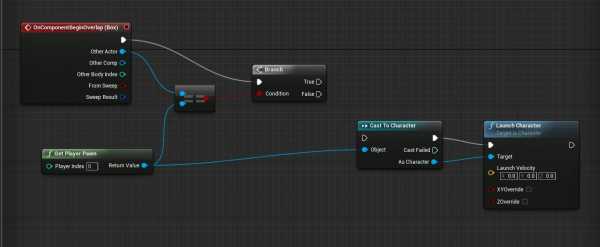Blueprints: Краткое руководство для освоения
Этот стартовый гайд научит вас тому, как можно создать Актера (Actor) внутри уровня, используя разные компоненты (Components), а затем перевести в Blueprint-класс (Class), к которому можно добавить пусковое поведение, чтоб ваш Персонаж (Character) мог передвигаться по уровню. Если вы конвертируете работу в Blueprint Class, это также значит, что вы можете создать в вашем мире столько пусковых платформ, сколько захотите, просто перетаскивая в уровень из Content Browser.
Шаги:
Шаг 1. Базовая настройка проекта
- Создаем новый проект (new project).
- Выбираем шаблон Side Scroller в табе Blueprint мастера настройки нового проекта.
- Выберете нужные настройки масштабируемости и качества, которые наилучшим образом подойдут для вашей установки, но убедитесь в том, что вы не забыли добавить стартовый контент (Starter Content). Если вы не уверены в том, с каких настроек нужно начать, то полезная информация ждет вас в разделе Project Settings.
- Назовите ваш проект, а затем создайте его, кликнув на кнопочку Create Project .
Теперь вы должны увидеть уровень side-scroller, готовый для работы и добавления чего-либо.

Шаг 2. Сконструируйте собственную пусковую платформу
Вам нужно будет создать пусковую платформу в Редакторе уровней (Level Editor) и конвертировать ее в Blueprint Class, чтоб вы могли добавить к ней геймплей-поведение.
- Сначала двигайте область просмотра, пока не увидите верхние платформы в уровне.

Мы собираемся создать своего рода контейнер для частей пусковой платформы, используя Empty Actor. Две части (или компонента) вам понадобятся, чтоб создать форму, представляющую собой вашу пусковую платформу. Запуск событий произойдет, когда персонаж ее перекроет. - В панели Modes кликните на Basic, а затем найдите Empty Actor.
- Перетащите его в уровень, чтоб компонент оказался на одной из верхних платформ.

- Теперь у вас есть актер (Actor), выбранный в уровне, и его значения видны в панели Details. В верхней части панели Details, вы можете его переименовать.
Просто кликните на бокс, чтоб ввести имя, типа «LaunchPad». Первый компонент, который мы собираемся добавить, это — куб, но мы собираемся немного уменьшить его, чтоб он большее соответствовал размеру платформы. Если мы добавили компонент первым, то он станет Корневым компонентом, так что другие компоненты будут соответствовать ему в плане позиции, масштаба и передвижений по экрану. Вы можете перераспределить ранжирование компонентов по ходу работы. - В панели Details кликните кнопку «Add Component», а затем выберете Cube в Basic Shapes.
- Теперь, когда ваш компонент Cube выделен, вы можете изменить его параметры. Измените размеры куба (1, 1, 0.1).
- Теперь мы добавим компонент Box Collision, который будет выпаливать каждый раз при его пересечении. В панели Details кликните кнопочку «Add Component», а затем кликните Box Collision в Collision.
- Измените размеры бокса, чтоб тот соответствовал размеру платформы в X и Y, и расширьте его немного над платформой в Z. Если вы хотите ввести ваши параметры (Scale) напрямую, попробуйте (1.25, 1.25, 1.5).
Если вам нужно изменить параметры вашего актера (Actor), например, увеличить разметры всей пусковой площадки, вы можете кликнуть LaunchPad (Instance), прямо под кнопкой Add Components в панели Details.

Теперь ваш Actor такой, каким вы его хотите видеть, так что самое время превратить его в Blueprint Class. Вы можете добавить больше компонентов, находясь в Blueprint Editor и настраивать их так, как если бы вы находились в уровне.
Шаг 3. Конвертация Актер (Actor) в Blueprint-класс (Class)
Если вы вносите изменения внутри Blueprint, это значит, что каждый раз, когда вы создаете новую пусковую платформу, все выглядит и воспринимается так, как будто вы работаете в Blueprint Editor. Несмотря на то, что вы можете скопировать вашего актера пусковой площадки (LaunchPad Actor) в вашем уровне (level), любые изменения, которые вы проделаете на определенной спусковой платформе, будут затрагивать только одну эту копию.
- В панели Details кликните на кнопку «Blueprint/Add Script».
- Разверните папку SideScrollerBP, затем выберете папку Blueprints.
- Здесь вы можете переименовать ваш Blueprint или оставить, как есть LaunchPad_Blueprint.
- Кликаем Create Blueprint.

Теперь ваш Blueprint виден в Content Browser. Теперь вы можете перетаскивать что-либо из Content Browser в уровень (level), что позволяет создавать множественные копии платформы mesh и тригера, но здесь еще нет никакого поведения вообще.
В следующем шаге вы начнете настраивать узлы графа внутри вашего Blueprint, чтоб запустить вашего персонажа (Character), который должен пересечь пусковую площадку.

Шаг 4. Создание стартовой точки
Чтоб добавить поведение к вашему Blueprint-классу (Class), вам нужно открыть его в Blueprint Editor.
- Двойной клик на Blueprint Class в Content Browser.
- Blueprint Editor откроется и в области просмотра вы увидите ваши компоненты Cube и Box. Здесь, если вы расширите местоположение компонента Box, то он применится ко всем пусковым площадкам, которые вы создали из этого Blueprint Class. Прямо так, как если бы вы работали с компонентами на вашем LaunchPad Actor, вы можете выбрать компонент Box в списке Components и расширить его местоположение. Попробуйте такую локацию (0.0, 0.0, 50.0).

- Рядом с табом Viewport находятся табы Construction Script и Event Graph. Так как вы собираетесь установить поведение геймплея, вы должны начать с Event Graph. Прямо сейчас кликните на этот таб. Events (события) – это стартовые точки вашего графа выполнения, и они могут ассоциироваться с некоторым количеством разных ситуаций геймплея.

Набор самых часто использующихся событий всегда предстает в виде полупрозрачных узлов события. Несмотря что они очень полезны для многих ваших Blueprint-графов, мы создадим нечто свое. - Мы хотим событие, которое будет запускаться, когда что-либо перекроет ваш компонент Box. Сначала выберете компонент Box в табе Components.
- Правый клик на пустой области в вашем графе вызовет контекстное меню узлов, которые можно добавить в граф.

Чтоб перемещаться по графу, используйте клики и перетаскивания. Здесь вы могли бы перетащить граф налево, переместив размещенные узлы событий с левой стороны экрана и тем самым создав больше пустого пространства для дальнейшего создания пусковой площадки. - Мы хотим добавить событие для этого компонента, так что разверните выпадающий список Add Event for Box, а затем и Collision. Также вы можете использовать поиск, используя «Component Begin Overlap» для фильтрации меню.
- Выбираем On Component Begin Overlap.

Теперь ваш граф имеет OnComponentBeginOverlap-узел. Любые узлы, связанные с этим событием будут задействованы, когда что-то перекроет компонент Box вашей пусковой площадки.

В следующем шаге нашего Быстрого старта, мы начнем связывать узлы с выходными пинами этого узла, а также узнаем больше о том, как работают узлы в Blueprints.
Шаг 5. Тестирование перекрывающего актера (Overlapping Actor)
Прямо сейчас событие OnComponentBeginOverlap будет задействовано, когда что-то пересечет Box-триггер. Мы хотим включить запускающее поведение, учитывая тот факт, что пересекающая штука – это наш аватар или пешка (Pawn). Подумайте об этом, если задаетесь вопросом «Актер (Actor), пересекающий Box-триггер, это тот же самый актер, что и пешка (Pawn)?»
Мы сделаем это, работая с выводом Other Actor из события OnComponentBeginOverlap.
- Кликаем на пин Other Actor в событии OnComponentBeginOverlap, перетаскиваем на пустое место графа и отпускаем, чтоб вызвать контекстное меню. Контекстное меню адаптивно и заполняется пином, с которым вы сейчас работаете, что позволяет показать только те узлы, которые с ним совместимы.

- Напечатайте «=» в поле поиска, чтоб отфильтровать доступные узлы, а затем кликните Equals (Object).

Вы можете установить Side Scroller Char, как любое другое вводное значение для узла Equals , но если вы смените персонажа (Character), которого использовали, вам нужно будет переоткрыть этот Blueprint и вручную обновить его. Вместо этого давайте обратимся к действительной пешке (Pawn), которую вы используете. - Кликаем правой кнопкой мыши по пустой части графа, тоб вызвать контекстное меню.
- Напечатайте «Pawn» в поисковой строке, затем выберете Get Player Pawn (под Game).

- Соедините выходное значение Return Value на Get Player Pawn со вторым входным значение на узле Equals.

Теперь, когда у нас есть узел, который скажет нам, если Other Actor- это пешка (Pawn), которая контролируется вашим игроком, мы можем использовать ответ, чтоб изменить порядок выполнения вашего графа. Так мы направим поток выполнения, таким образом, чтоб он покидал узел Component Begin Overlap. Для этого мы хотим использовать узел контроля потока (Flow Control), а именно узел Branch. - Возьмите пин выполнения на узле OnComponentBeginOverlap и переместите его на пустую часть графа.
- Напечатайте «Branch» в поиске, и выберете Branch из контекстного меню.

- Соедините выходной пин узла Equals, с входным Boolean-пином на узле Condition.
 Граф теперь готов для установки другого поведения, которое будет исполнено в зависимости от того является ли пересекший актер вашей пешкой
Граф теперь готов для установки другого поведения, которое будет исполнено в зависимости от того является ли пересекший актер вашей пешкой
(Pawn) или нет. В следующем шаге мы установим Blueprint-узлы, позволяющие запустить ваш персонаж (Character), если результатом сопоставления Equals является True.
Шаг 6. Запускаем свой персонаж
Наша пусковая платформа будет работать, используя функцию, которая называется Launch Character. Функция Launch Character добавляет скорость, которую вы определили в качестве текущей скорости персонажа и позволяющую вам вбросить его внутрь в любом выбранном направлении. Работает только для персонажей, но вам нужно убедиться в том, что ваша Pawn (аватар) – это Character (персонаж или человекоподобный аватар).
Для этого мы будем использовать casting. Casting позволяет конвертировать ваше входное значение в другой тип. Таким образом, вы получите доступ к специфической функциональности, которая разрешена только для этого определенного типа. Вы только выиграете, если ваше входное значение будет основываться на этом типе.
Все, что вы можете поместить в ваш уровень (level) – это Actor, которого поздеее можно дополнить определенным поведением. Это значит, что вы можете получить ссылку на все, что находится в вашем уровне, кастинговать это к актеру (Actor) и всегда успешно. Как бы то ни было, не все в вашем уровне – это Pawn, представляющая вас в игре, так что кастингование чего-либо с Pawn может быть, как успешным так и нет.
- Перетащите с пина Return Value в Get Player Pawn.
- Напечатайте «Cast» в поле для поиска, затем выберете Cast to Character в контекстном меню.
- Перетащите с пина с As Character на узле Cast.
- Напечатайте «Launch» в поле поиска, затем выберете Launch Character в контекстном меню.

Заметим, что для успешного кастингования пин выходного выполнения автоматически соединяется с входным исполнением пина Launch Character. - Впечатайте «3000» в Z -поле узла Launch Character.
- И наконец, соедините пин True-исполнения узла Branch с входным исполнением узла Cast to Character. Тем самым мы получаем, что Cast to Character и Launch Character будут приводиться в действие только, если пересекающий Actor – это ваша Pawn.

Теперь скомпилируйте и сохраните Blueprint, используя кнопки тулбара, а затем закройте Blueprint Editor. - Перетащите несколько пусковых платформ в ваш уровень из Content Browser.

- Кликаем на Play в тулбаре, затем пробегаем по уровню (используя WASD) и прыгаем (используя «пробел»), приземляемся на одной из платформ и наблюдаем, как парим в воздухе!
Шаг 7. Самостоятельно!
Используя полученные во время прохождения курса знания, попробуйте воплотить в жизнь следующее:
- Включите звук, который раздается при приземлении Персонажа, используя Audio Component.
- Создайте вариацию, для хранения вашей Launch Velocity (скорость запуска) и экспонируйте ее, чтоб можно было установить ее на каждую копию в уровне.
- Добавьте Particle System Component в ваш Blueprint, и используйте одну Particle Systems (систем частиц) из Starter Content.
- Добавьте Arrow Component и используйте ротацию, чтоб определить направление, в котором будет запущен персонаж.
- Используя Timelines , добавьте анимацию к Box Mesh для презентации запуска персонажа.
Ссылки, связанные со стартовым гайдом:
- Чтоб быстренько узнать о том, какие существуют типы Blueprint Classes (классов) читайте: Introduction to Blueprints
- Для более подробной информации о Blueprint Classes, читайте: Blueprint Class
- Больше коротких уроков, посвященных созданию и работе с Blueprint Classes, ищите здесь: Blueprints — How To’s
- Более подробную информацию о Blueprint Editor, ищите здесь: Blueprint Editor Reference
Источник
unrealed.ru
Blueprint / Habr
Blueprint — довольно интересный фреймворк для верстки сеткой, который я лично считаю удобным, потому как он позволяет довольно просто создавать весьма сложные страницы, при этом не думая об IE.Со страницы проекта на Google Code скачиваем архив.
В архиве будет папка blueprint/ там и содержатся основные файлы фреймворка, их и подключаем к странице:
<link rel="stylesheet" href="css/blueprint/screen.css" type="text/css" media="screen, projection">
<link rel="stylesheet" href="css/blueprint/print.css" type="text/css" media="print">
<!--[if IE]><link rel="stylesheet" href="css/blueprint/ie.css" type="text/css" media="screen, projection"><![endif]-->
Фреймворк делит все пространство на вертикальные полосы, по умолчанию их 24, при этом контент разделяет на колонки (класс columns), которые занимают в ширину одну или несколько вертикальных полос.
Все колонки должны находиться внутри слоя с классом container
<div>
</div>
Также сразу стоит обратить внимание на довольно интересный класс showgrid, он используется во время верстки и показывает на фоне контейнера или другого элемента сетку.
К container также применимы классы cols-14,cols-15…cols-23, которые указывают количество столбцов, т.е. ширину страницы (24 столбца, как я уже говорил установятся по умолчанию).
Разберемся теперь с колонками:
<div>
<div>
<h2>Заголовок</h2>
</div>
</div>
Как видим, колонки обозначаются классом column. Классы span-1,span-2…span-24 используются для обозначения ширины в столбцах. Класс last означает, что колонка не будет дополнятся справа следующим элементом.
В итоге мы получили столбец на всю ширину страницы с заголовком. Теперь немного его усложним, пусть справа тоже будет какая-нибудь информация:
<div>
<div>
<div>
<h2>Заголовок</h2>
</div>
<div>
<p>Что-то</p>
</div>
</div>
...
</div>
Теперь у нас заголовок разделен на две части. Класс heading я добавил для того чтобы в css можно было задать фон для всего заголовка:
.heading
{
background:#88D;
padding-top:10px;
}
При помощи классов prepend-x и append-x мы можем дополнять колонку пустыми столбцами слева и справа соответственно (где x — кол-во столбцов).
Например, сделаем чтобы в колонке заголовка был отступ слева в 4 столбца:
<div>
<div>
<div>
<h2>Заголовок</h2>
</div>
<div>
<p>Что-то</p>
</div>
</div>
</div>
Следует обратить внимание, что сумма ширин столбцов не должна превышать ширины контейнера, при этом prepend и append тоже входят в ширину!
Теперь сделаем страницу с меню слева и справа, контентом в две колонки и подвалом:
<body>
<div>
<div>
<div>
<h2>Заголовок</h2>
</div>
<div>
<p>Что-то</p>
</div>
</div>
<hr/>
<div>
<div>
<div>
<h4>Меню</h4>
<ul>
<li>Пункт1</li>
<li>Пункт2</li>
<li>Пункт3</li>
<li>Пункт4</li>
</ul>
</div>
<div>
<h3>Content</h3>
<div>
<p>Lorus...</p>
</div>
<div><p>Ipsium...</p></div>
</div>
<div>
<h4>Меню2</h4>
<ul>
<li>Пункт5</li>
<li>Пункт6</li>
<li>Пункт7</li>
<li>Пункт8</li>
</ul>
</div>
</div>
</div>
<hr/>
<div>
Подвал
</div>
</div>
</body>
Я использовал класс clear у тега hr для того чтобы создать широкую полосу разрыва. Класс colborder который я передаю диву с левой половиной контента добавляет толстую (целый столбец) разделительную полосу справа от колонки. Также есть border — просто линия справа.
Классы push-1…push-4 и pull-1…pull-4 позволяют вталкивать текущий столбец в следующий (push) и и наоборот, оттягивать в предыдущий(pull).
В следующий раз поговорим о типографских классах Blueprint и класах для оформления форм.
Примеры от авторов:
P.S. На хабре уже поднималась тема верстки сеткой.
habr.com
Введение в Blueprints | UnrealEd
Система Blueprints Visual Scripting в Unreal Engine – это полноценная система написания скриптов геймплея, в основу которой положена концепция использования интерфейса узлового типа, позволяющая создавать элементы геймплея прямо в Unreal-редакторе. Как и многие распространённые языки скриптования, он используется для определения объектно-ориентированные (OO) классы или объекты в движке. Если вы используете UE4, вы увидите, что объекты, использующие Blueprint, в народе называются просто «Blueprints».
Эта весьма гибкая и мощная система позволяет дизайнерам виртуально использовать полный комплект концептов и инструментов, которые, в общем-то доступны, только программистам. В дополнение, Blueprint-специфическая разметка, доступная в Unreal Engine’s C++ -инструменте, позволяет программистам создавать базовые системы, которые в дальнейшем могут быть расширены дизайнерами.
Как работает Blueprints?
В своей базовой форме Blueprints виртуально скриптует дополнения к вашей игре. Сложные элементы геймплея создаются посредством связывания узлов, событий, функции и вариации в единую сеть.
Blueprints использует узловые сетки для реализации различных целей – конструирования объектов, единичных функций и общих событий геймплея, которые специфичны для каждого случая, создаваемого Blueprint — и внедрения нужного поведения и функциональности.
Часто использующиеся типы Blueprint
Самые распространенные типы Blueprint, с которыми вам придется работать – это Level Blueprints (уровни) и Blueprint Classes (классы).
Это всего два из всех доступных типов Blueprints, среди которых также есть Blueprint Macros (макросы) и Blueprint Interfaces (интерфейсы).
Level Blueprint
Level Blueprint играет ту же роль, что Kismet играл в Unreal Engine 3, и имеет те же возможности. Каждый уровень имеет свой собственный уровневый Blueprint, и он может управлять Актерами (Actors), контролировать все, что относится к фильмовой составляющей, используя Matinee Actors, и управлять вещами типа, стримов уровня, чекпоинтов и систем, связанных с уровнем. Level Blueprint также может взаимодействовать с Blueprint Classes, которые находятся внутри уровня, к примеру, читать/настраивать вариации или запускать кастомные события, которые те содержат.
Blueprint Class
Blueprint Classes идеальны для создания интерактивных ассетов, таких, как двери, выключатели, собираемые предметы и объекты разрушаемой среды. На картинке выше кнопка и набор дверей являются отдельными Blueprint, которые содержат необходимые скрипты, отвечающие, если игрок провоцирует определенные события, анимируя их, включая необходимые звуковые эффекты и изменяя их внешний вид (например, когда нажимают на кнопку, она начинает светиться).
В этом случае нажатие кнопки активирует событие внутри Blueprint, отвечающего за дверь, в результате чего она открывается. Но двери также можно с легкостью активировать с помощью другого типа Blueprint или с помощью Level Blueprint-последовательности. Благодаря самозаполняющейся природе Blueprints, их можно создать, просто набросав в уровни, и они будут прекрасно работать с минимумом настроек. Также это значит, что редактирование Blueprint, который используется в проекте, приведет к полному обновлению всех его структур.
Что еще умеет делать Blueprints?
Ниже приведены некоторые примеры того, как и для чего вы можете применить систему Blueprint.
Создание настраиваемых префабов (Prefabs) с помощью скриптов конструирования
Construction Script (скрипт конструирования) – это тип графа, содержащийся внутри Blueprint -классов, который выполняется, если Актер помещается в редактор или изменяется там, но это происходит не во время геймплея. Это может быть полезно для создания простых в кастомизации предметов окружения, позволяющих Художникам 3D Окружения работать быстрее. К примеру, изменение подсветки автоматически подстраивается под материю, чтоб по цвету и яркости соответствовать своему компоненту подсветки или Blueprint’у, который рандомно рассеивает объекты флоры по местности.
В картах Content Examples длинные комнаты, которые содержат каждый пример (картинка сверху) – это отдельно взятый Blueprint, созданный из множества компонентов. Скрипт конструирования Blueprint создает и обслуживает различные Static Meshes (полигональные сетки) и подсветки, согласно параметрам, описанным в Blueprint’s Details panel (панель деталей). С помощью каждой созданной нами картой Content Example мы можете войти в демо-комнату Blueprint, установить значения, отвечающие за ее длину и высоту и количество комнат, которые можно сгенерировать (плюс некоторые другие опции), и в момент получить готовый набор комнат.
Первоначальное создание Blueprint, наподобие этого, может занять довольно много времени, но если вы знаете, что будете часто его использовать, то время, которое вы сэкономите на строительстве уровня и простоте внесения изменений, может нивелировать эту потерю.
Создание играбельного игрового персонажа
Pawns (пешки)- это еще один тип Blueprint Class, с помощью которого вы можете смиксовать вместе все необходимые элементы для создания играбельного персонажа в Blueprint-графе. Вы можете управлять поведение камеры, создавать вводимые события для мышки, контроллера и тач скринов, а также создавать Animation Blueprint- ассеты для управления скелетной сеткой анимации.
Когда вы начнете создавать нового Blueprint-персонажа, то столкнетесь с необходимостью добавления большого количества поведенческих компонентов, нужных для того, чтоб он мог передвигаться по территории, прыгать, плавать, падать, Для этого пригодятся вводимые события, координирующие то, как должен управляться персонаж.
Создание HUD
Скрипт Blueprint также может быть использован для создания игрового HUD, который похож на Blueprint Classes в том плане, что он может содержать событийные последовательности и вариации, но они не добавляются прямо к уровню, а применяются к ассету GameMode вашего проекта.
Вы можете установить HUD, чтоб читать вариации других Blueprints и использовать их для отражения шкалы здоровья, обновлять значение счета, отображать объектные маркеры и т.д. Также возможно использовать HUD для добавления зон поражения к таким элементам, как кнопки, которые можно кликнуть или в случае мобильных игр, получить реакцию на прикосновение к экрану.
Все примеры, описанные выше, существуют в контенте-образце, доступном в UE4, так что если вы хотите получше познакомиться с этими примерами, то их можно найти в Content Examples, в проектах First Person Shooter и Swing Ninja.
Blueprint Редакторы и графы
Создаете ли вы Level Blueprint или Blueprint Class, вы будете использовать Blueprint элементы, которые собраны в Blueprint Editor .
Разные типы Blueprint-редактора доступны в зависимости от типа Blueprint, над которым вы работаете. Корневая функция большинства Blueprint Editors – это Graph mode (режим графов), с центральным табом Graph, позволяющим разложить сеть вашего Blueprint.
Источник
unrealed.ru
Unreal Engine 4 • » Blueprint’ы
Блупринты являются типом ассетов, которые предоставляют пользователям интуитивную систему для создания специальных типов объектов, которые вследствии можно поставить на сцену. Так же Блупринты используются для создания игровой логики уровня или логики уровня, при этом не написав ни строчки кода, что облегчит написание логики не только программистам, но и дизайнерам, кто не силен в программировании.
Типы Блупринтов
Class Blueprint
Классовый блупринт — ассет, позволяющий создавать функциональные объекты для вашей сцены, которые могут состоять из какой либо логики или просто набора объектов(СтатикМеш, источник света, текст, деколь и т.п). Можно так же комбинировать, создавая сложные объекты, с которыми может взаимодействовать игрок. Данный тип Блупринтов предназначен для помещения на сцене, как и обычные объекты.
Level Blueprint
Level Blueprint — специальный тип блупринтов, который выполняется на всей сцене целиком. С помощью данного типа, можно производить манипулиции над отдельными объектами или классовыми блупринтами в зависимости от каких либо событий. Данный тип схож с системой Kismet, которая была создана для таких же целей в UDK (Unreal Engine 3).
Level Blueprint так же предоставляют контроль над подгрузкой уровней и сценами Matinee.
Блупринты с Данными (Data-Only)
Данный тип наследует код, переменные и компоненты от своего родителя. Это позволяет модифицировать какие либо свойства того родителя, при этом не добавляя новых элементов.
Дата блупринты редактируются в компактном редакторе свойств, однако могут быть конвертированы в полноценные Блупринты, путем добавления кода, переменных и компонентов в полном редакторе Блупринтов.
Blueprint Interface
Blueprint Interface — коллекция функций, которая может быть добавлена в другие Blueprint’ы. Любой Блупринт, в который добавлен Blueprint Interface, будет иметь те функции. Создать функциональность данных функций можно внутри каждого Блупринта, куда добавлен Интерфейс.
Работа в Blueprint Interface может быть примерно такой же, что и в остальных типах, однако они имеют некоторые ограничения, которые не позволяют:
- Добавлять компоненты
- Редактировать или создавать какую либо логику.
Придание какой либо логики функциям из Blueprint Interface возможны только внутри конкретных Блупринтов, где добавлен BI.
Blueprint Macro Library
Blueprint Macro Library — Специальный тип булпринтов, который не несет в себе никакой посредственной полезности на игру. Данный тип используется для создания математических последовательностей, которые в последующей работе над обычными Блупринтами могут быть использованы для ускорения работы. Обратите внимание, что в Макро нельзя создавать исполняемые последовательности (Например Установить цвет лампочки), а только операции над переменными.
Макро Блупринты не требуют компиляции. Изменения в Макро Блупринте повлечет изменения за собой во всех блупринтах, где используется блок данного Макро.
Blueprint Utilities
Анатомия Блупринтов
Вся функциональность Блупринтов использует различного рода элементы, которые и составляют окончательный вариант вашего Блупринта.
Компоненты
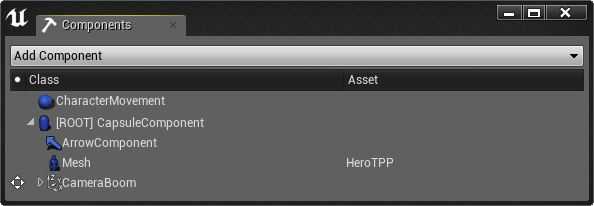
Компоненты — объекты, которые могут быть добавлены в Блупринт. Этим объектами могут быть СтатикМеши, источники света, СкелеталМеши и т.п. Компоненты можно добавть через меню Components во вкладке с таким же именем. Использовать компоненты в логике блупринта можно с момощью панели переменных.
Construction Script
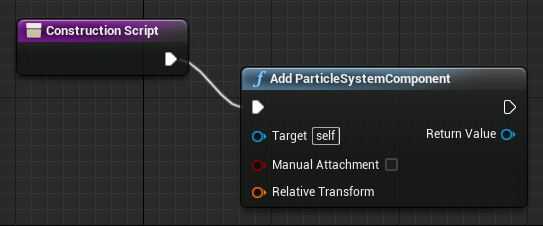
Construction Script представляет собой систему скриптов, использующихся исключительно в целях настойки Блупринта. Данный элемент не играет никакой роли на игровой процесс и служит лишь для изменения параметров или взаимодействия с блупринтом из редактора. Вся логика Construction Script’а активна только в самом редакторе. Данная система может быть невероятно полезна при настойке блупринта, уже находящегося на уровне. К примеру у вас есть блупринт, в компонентах которого есть источник освещения. Construction Script позволяет ещё на стадии проектирования уровня выставить цвет данного источника света в конкретной копии данного блупринта на сцене.
График (EventGraph)
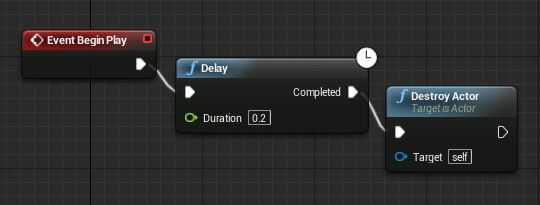
EventGraph — Самый главный элемент редактора Блупринтов. Это место, где вы строите логику вашего Блупринта, используя события и функции, соеденяя это все в последовательность действий.
Функции (Functions)
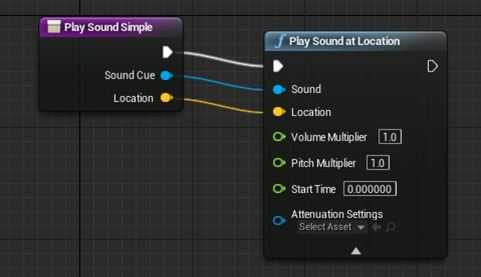
Функции могут принадлежать только конкретному Блупринту и используются подобно Макро функциям, однако различие в том, что в функции позволяют создавать внутри себя логические последовательности, состоящие из исполняемых блоков.
Переменные(Variables)
Переменные — Специальный тип данных, который хранит в себе какое либо значение(Текстовое, числовое, векторное и т.д), а так же может ссылаться на какой либо объект. Переменные используются для назначения значений и последующего доступа в Блупринтах.
Режимы Блупринта
Работа с Блупринтами подрузомевает под собой три основных режима, которые создают окончательный вариант со всеми свойствами и объектами.
- Graph — Режим редактирования логики.
- Defaults — Режим установки параметров и свойств Блупринта.
- Components — Режим добавления компонентов(Объектов) в Блупринт.
Level Blueprint имеет только режим Graph, так как вместо режимов Components и Defaults используется сам редактор уровня и World Settings.
uengine.ru
Unreal Engine 4 • » Обзор Блупринтов
Блупринты являются типом ассетов, которые предоставляют пользователям интуитивную систему для создания специальных типов объектов, которые вследствии можно поставить на сцену. Так же Блупринты используются для создания игровой логики уровня или логики уровня, при этом не написав ни строчки кода, что облегчит написание логики не только программистам, но и дизайнерам, кто не силен в программировании.
Типы Блупринтов
Class Blueprint
Классовый блупринт — ассет, позволяющий создавать функциональные объекты для вашей сцены, которые могут состоять из какой либо логики или просто набора объектов(СтатикМеш, источник света, текст, деколь и т.п). Можно так же комбинировать, создавая сложные объекты, с которыми может взаимодействовать игрок. Данный тип Блупринтов предназначен для помещения на сцене, как и обычные объекты.
Level Blueprint
Level Blueprint — специальный тип блупринтов, который выполняется на всей сцене целиком. С помощью данного типа, можно производить манипулиции над отдельными объектами или классовыми блупринтами в зависимости от каких либо событий. Данный тип схож с системой Kismet, которая была создана для таких же целей в UDK (Unreal Engine 3).
Level Blueprint так же предоставляют контроль над подгрузкой уровней и сценами Matinee.
Блупринты с Данными (Data-Only)
Данный тип наследует код, переменные и компоненты от своего родителя. Это позволяет модифицировать какие либо свойства того родителя, при этом не добавляя новых элементов.
Дата блупринты редактируются в компактном редакторе свойств, однако могут быть конвертированы в полноценные Блупринты, путем добавления кода, переменных и компонентов в полном редакторе Блупринтов.
Blueprint Interface
Blueprint Interface — коллекция функций, которая может быть добавлена в другие Blueprint’ы. Любой Блупринт, в который добавлен Blueprint Interface, будет иметь те функции. Создать функциональность данных функций можно внутри каждого Блупринта, куда добавлен Интерфейс.
Работа в Blueprint Interface может быть примерно такой же, что и в остальных типах, однако они имеют некоторые ограничения, которые не позволяют:
- Добавлять компоненты
- Редактировать или создавать какую либо логику.
Придание какой либо логики функциям из Blueprint Interface возможны только внутри конкретных Блупринтов, где добавлен BI.
Blueprint Macro Library
Blueprint Macro Library — Специальный тип булпринтов, который не несет в себе никакой посредственной полезности на игру. Данный тип используется для создания математических последовательностей, которые в последующей работе над обычными Блупринтами могут быть использованы для ускорения работы. Обратите внимание, что в Макро нельзя создавать исполняемые последовательности (Например Установить цвет лампочки), а только операции над переменными.
Макро Блупринты не требуют компиляции. Изменения в Макро Блупринте повлечет изменения за собой во всех блупринтах, где используется блок данного Макро.
Blueprint Utilities
Анатомия Блупринтов
Вся функциональность Блупринтов использует различного рода элементы, которые и составляют окончательный вариант вашего Блупринта.
Компоненты
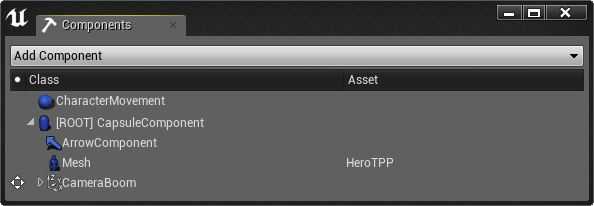
Компоненты — объекты, которые могут быть добавлены в Блупринт. Этим объектами могут быть СтатикМеши, источники света, СкелеталМеши и т.п. Компоненты можно добавть через меню Components во вкладке с таким же именем. Использовать компоненты в логике блупринта можно с момощью панели переменных.
Construction Script
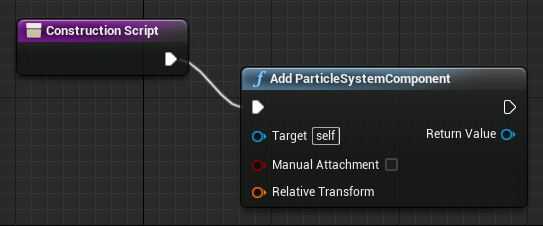
Construction Script представляет собой систему скриптов, использующихся исключительно в целях настойки Блупринта. Данный элемент не играет никакой роли на игровой процесс и служит лишь для изменения параметров или взаимодействия с блупринтом из редактора. Вся логика Construction Script’а активна только в самом редакторе. Данная система может быть невероятно полезна при настойке блупринта, уже находящегося на уровне. К примеру у вас есть блупринт, в компонентах которого есть источник освещения. Construction Script позволяет ещё на стадии проектирования уровня выставить цвет данного источника света в конкретной копии данного блупринта на сцене.
График (EventGraph)
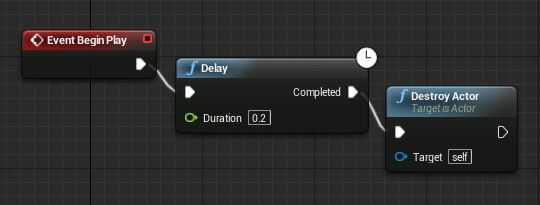
EventGraph — Самый главный элемент редактора Блупринтов. Это место, где вы строите логику вашего Блупринта, используя события и функции, соеденяя это все в последовательность действий.
Функции (Functions)
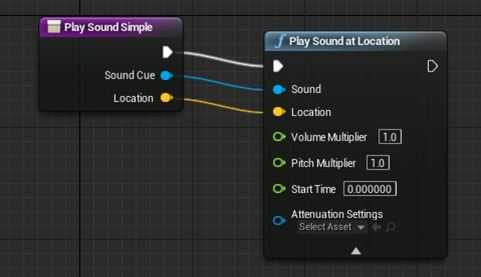
Функции могут принадлежать только конкретному Блупринту и используются подобно Макро функциям, однако различие в том, что в функции позволяют создавать внутри себя логические последовательности, состоящие из исполняемых блоков.
Переменные(Variables)
Переменные — Специальный тип данных, который хранит в себе какое либо значение(Текстовое, числовое, векторное и т.д), а так же может ссылаться на какой либо объект. Переменные используются для назначения значений и последующего доступа в Блупринтах.
Режимы Блупринта
Работа с Блупринтами подрузомевает под собой три основных режима, которые создают окончательный вариант со всеми свойствами и объектами.
- Graph — Режим редактирования логики.
- Defaults — Режим установки параметров и свойств Блупринта.
- Components — Режим добавления компонентов(Объектов) в Блупринт.
Level Blueprint имеет только режим Graph, так как вместо режимов Components и Defaults используется сам редактор уровня и World Settings.
uengine.ru
QA Platform Blog — Кейс. Использование инструмента Blueprint для повышения качества сервисов.
Всегда интересно учиться чему-то новому. Это полезно. Вдвойне хорошо, если во время своего обучения ты еще можешь принести пользу другим. А если при этом ты помогаешь благотворительному фонду, который дарит радость детям, то вечер точно прошел не зря.

Для чего?
Всегда интересно учиться чему-то новому. Это полезно. Вдвойне хорошо, если во время своего обучения ты еще можешь принести пользу другим. А если при этом ты помогаешь благотворительному фонду, который дарит радость детям, то вечер точно прошел не зря.
В этот раз участники клуба сервис-дизайна помогали Фонду «Ключ от детской». На очередной встрече, которая прошла 18 марта в Цехе мы не только знакомились с новым инструментом Blueprint. Основная задача – помочь социально-ориентированному проекту. Конечно, за два часа не все можно успеть, но иногда очень полезно хотя бы начать двигаться в нужном направлении.
«Ключ от детской» – объединение профессиональных дизайнеров и архитекторов, занимающихся благоустройством и развитием детских учреждений. Участники фонда помогают создать в приютах, больницах, хосписах, и реабилитационных центрах кусочек дома, в котором дети смогут чувствовать себя хотя бы немного легче.
Зачем?
Когда мы говорим о тестировании и улучшении качества сервисов, нельзя ограничиваться исключительно качеством самого решения. Ведь оно напрямую зависит от того, насколько хорошо выстроен сам процесс реализации.
Для такого комплексного анализа в сервис-дизайне существует специальный инструмент – Blueprint (детальный план, сборочный чертеж). Его корни лежат в строительстве и инженерии, когда на одном чертеже нужно было показать все необходимые элементы здания или детали оборудования. Применяемый в сервис-дизайне, он позволяет получить полную картину взаимодействия участников процесса на всех этапах и определить точки оптимизации.
На первый взгляд, Blueprint может напомнить другой инструмент сервис-дизайна — Customer Journey Map (Карта пути пользователя). И не без оснований – CJM является одним из его этажей. Но в Blueprint отображается не только взаимодействие клиентов с сервисом. Для определения всех имеющихся проблем прорабатывают все уровни взаимодействия, указывая на них связи, невидимые клиентом, но необходимые для обеспечения работы сервиса. Blueprint эффективно используется такими компаниями как British Airways, IBM, NESTA, UCE и Nokia.
Про кейс

Фонд молодой, многие участники – волонтеры, но ребята уже успели завершить ряд проектов. Их решения оказались настолько успешными и востребованными, что количество организаций, обращающихся за помощью, стало быстро расти. Нагрузка увеличивалась и управлять процессом стало очень сложно. Особенно учитывая, что практически каждый участник команды имеет основную работу. Настало время оптимизации процессов.
Учредители фонда рассказали нам об основных сложностях, с которыми им пришлось столкнуться:
- Нехватка ресурсов
- Управление большой распределенной командой
- Текучка «кадров»
- Большая информационная нагрузка
- Отсутствие единой базы данных
- Работа бесплатно – проблема выгорания
Получив вводную информацию, в оставшийся час необходимо было детально разобрать весь процесс. В этом нам помогло составление blueprint или полного плана взаимодействий. Что для этого потребовалось?
- Определить последовательность всех этапов процесса и ключевые точки. В нашем случае от информирования потенциальных клиентов фонда до проведения праздника в учреждении после окончания строительных работ.
- Указать какие действия совершают участники на каждом из этапов, что они ощущают.
- Для каждого этапа указать какие роли в нем задействованы, какие артефакты создаются, какие сложности возникают.
- Выявить наиболее узкие места: где больше всего сложностей, сильнее всего нагрузка на участников, чаще бывают срывы сроков.
Когда blueprint составлен, началась самая важная часть, требующая применения всех аналитических навыков и возможностей дизайн-мышления. Необходимо было сгенерировать идеи для устранения проблем. Каждой идее – свой стикер. Каждый участник способен предложить варианты решения для 5-6 проблем. 10 минут и нарисованный план стал гораздо ярче.
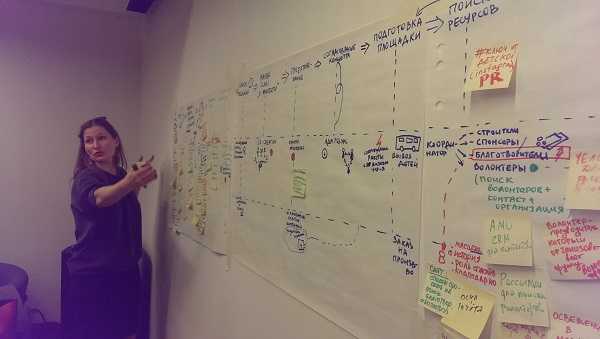
По окончании все идеи подверглись тщательному анализу. Были определены этапы процесса, которые можно оптимизировать. Конечно, часть идей так и останется на стикерах, но лучшие будут воплощены в жизнь.
Итоги
К преимуществам инструментам относится то, что он позволяет:
- Упорядочить процесс и собрать все недостающие элементы
- Посмотреть на процесс глобально со стороны каждого из участников
- Увидеть узкие места и расставить приоритеты в их устранении
- Найти решения проблем, с учетом полноты картины
- Получить видение необходимых изменений
Когда стоит применять Blueprint:
- Если вы хотите улучшить работу имеющегося сервиса
- Вы занимаетесь разработкой нового сервиса, в котором сочетаются цифровые и оффлайновые точки взаимодействия
- Для анализа «производства» сервиса – понимания его работы и выявления узких мест
- Если для обеспечения работы сервиса задействовано очень много участников и артефактов
- При разработке сервиса или продукта, обеспечивающего работу стороннего решения
- Если вы хотите осуществить переход от имеющегося многоуровневого сервиса к его более простой форме (например, перевести процесс обучения в онлайн)
Основные уровни, используемые в blueprint: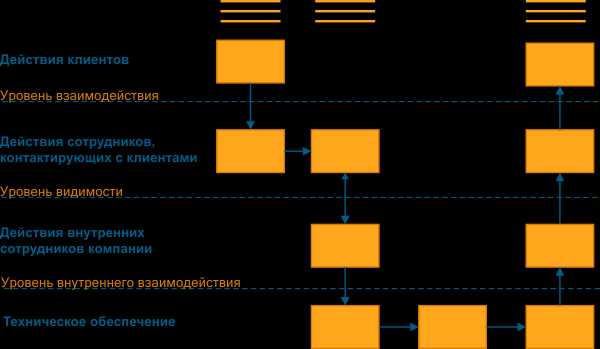
Дополнительно хорошо указывать:
- Временную шкалу и продолжительность действий на всех этапах
- Качественные показатели
- Шкалу эмоций и динамику испытываемых ощущений
- Выделенные линии состояний и взаимодействия (например, разделять состояние цифровых интерфейсов и оборудования от действий сотрудников)
- Фазы взаимодействия клиентов с сервисом
- Фотографии, наброски и другая визуализация
Недостатки:
Для реализации вам потребуется много свободного пространства 🙂
Светлана Калашникова
blog.qapl.ru


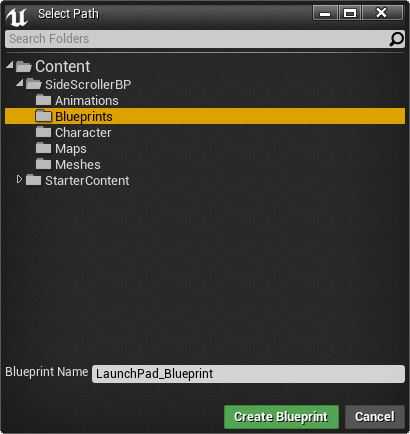


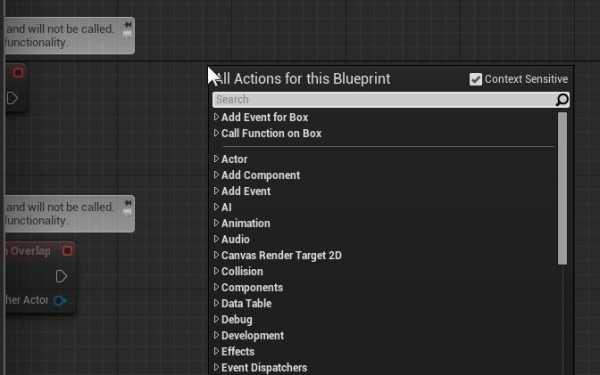
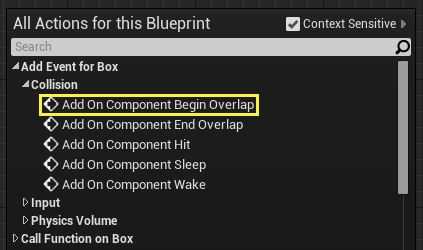
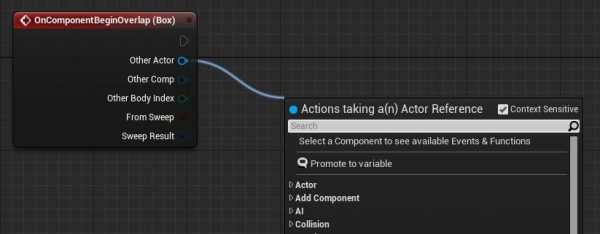

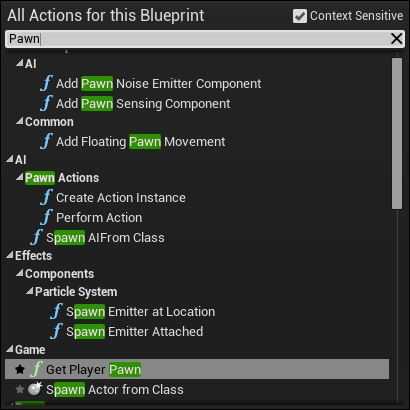
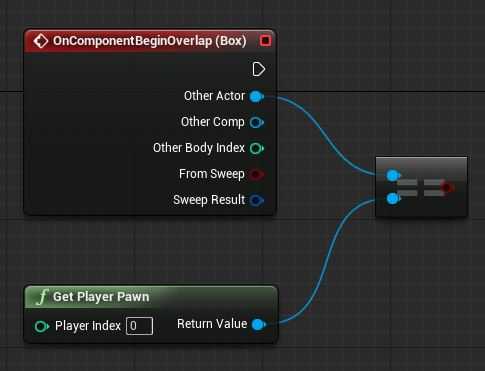
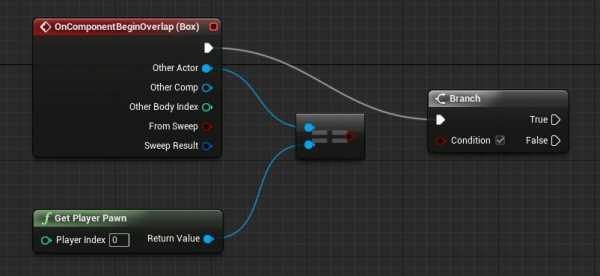
 Граф теперь готов для установки другого поведения, которое будет исполнено в зависимости от того является ли пересекший актер вашей пешкой
Граф теперь готов для установки другого поведения, которое будет исполнено в зависимости от того является ли пересекший актер вашей пешкой